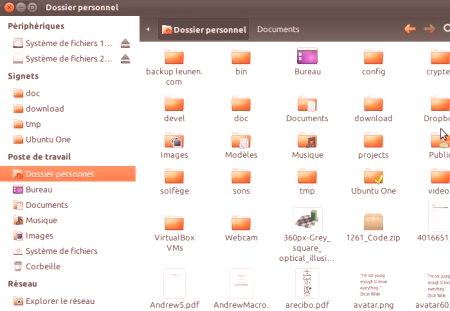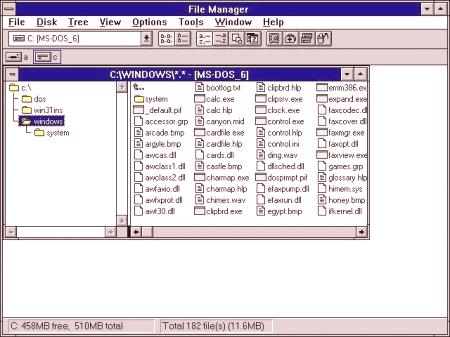Файловете в системата се съхраняват в определен формат. Всяка програма отваря само своите присъщи формати. Така че .jpg файловете не могат да се отварят в Notepad. За да попречи на потребителя да използва приложението всеки път, системата я присвоява към стандартната. Тя може да бъде променена от потребителя или приоритет ще бъде фиксиран при инсталиране, което не винаги отговаря на клиента, така че често трябва да коригира асоциациите на файловете сами.
Откриване на асоциирани програми
По принцип повечето файлове са "софтуерни данни". Когато потребителят отвори приложение, Windows изтегля и изпълнява намерените в него инструкции. Обаче, когато се отвори файл с данни, операционната система проверява типа и намира съответна програма, за да я отвори. По този начин системата зарежда и насочва стартирането си с данните, включени в избрания файл. Например, когато щракнете върху .txt файл, системата автоматично ще изтегли Notepad. Ако щракнете върху Word Document (.doc), Microsoft Word автоматично ще се зареди.
Повечето типове файлове в операционната система са абсолютно безопасни. Известно е обаче, че някои вирусни програми изпълняват конфигурацията на файловата асоциация на системата или модифицират съществуващите типове. След това, когато отваряте нормален файл, той не се отваря и Windows завършва работата с грешна програма.
Формати на показване
Типът на файла помагаопределяне на целта на неговото използване. В файловите системи имената на файловете DOS и Windows обикновено завършват с един до три знака. Най-често използваните разширения са:
изпълним .exe; текст .txt; изображения .gif; звук. mp3; zip архив.За съжаление Microsoft по подразбиране скрива разширението. Когато възникне срив, трябва да разрешите показването на разширения за корекцията:
Run Explorer (Win Key + E). Изберете елемента от менюто "Tools" - "Folder Options". След това отворете раздела Изглед, превъртете надолу до „Скриване на разширение“. Махнете отметката от квадратчето, за да покажете разширението в прозореца на Windows Explorer, както и в раздела "Save File". Редактиране на избора в операционната система
Тази процедура е сравнително проста и отнема само няколко минути. По-долу са описани стъпките за възстановяване на файловата асоциация на Windows, файлове с версия 1087 или Vista:
Отворете контролния панел на Windows, като натиснете клавиша WIN и клавиша X на клавиатурата. В Win 7 или Vista просто отидете в менюто "Старт". След това кликнете върху програмата. След това щракнете върху опцията "Тип на файла винаги е отворен". В инструмента за настройка на събранията щракнете върху Промяна над лентата за превъртане. Изберете от настройката желаното приложение за файлова асоциация на Windows след двойно кликване. Щракнете върху "Винаги използвайте това приложение, за да го отворите и продължете - ОК.Ако потребителят е попълнил правилно всички тези стъпки, тогава всеки път,Щраквайки върху някое файлово разширение, то ще се отвори независимо.
File Explorer 8 Tweaks
Windows File Explorer често изпълнява много повече действия и настройки, които потребителят позволява. За да коригирате задачите, които ви трябва:
Отворете Explorer. В Windows 8 кликнете върху файла и след това посочете курсора на Open с. За да направите постоянна промяна, трябва да кликнете върху „Избор на друго приложение“. Ако потребителят не намери правилния, трябва да превъртите надолу и да кликнете върху "Други програми". Ако вече не съществува, изберете Намери. Прегледайте програмните файлове и изберете изпълним файл и маркирайте опцията "Винаги използвайте". Този процес по същество е същият за 7-мата версия, като Open с не се разширява и преглеждането на алтернативна програма се извършва директно от отворения прозорец, което помага да се промени асоциацията на файловете. Корекция на .exe документи
Потребителят може да е срещнал ситуация, в която не може да отвори .exe файлове или връзки. Вместо това се появява диалоговият прозорец "Отвори" или се появява подкана да отворите този файл в друга програма. Това се случва, когато асоциацията на файла е повредена. Основната причина, поради която EXE файловете не работят, е повреден регистър. Това се дължи на лош софтуер или наличие на зловреден софтуер. FixExec е предназначен за решаване на тези проблеми чрез конвертиране на ключовете на системния регистър на Windows, които могат да бъдат повредени. Ако инструментът открие, че някоя от тези асоциации липсва,повредени, променени или счупени, настройките ще бъдат зададени на стойността по подразбиране.
Програмата FixExec възстановява асоциацията на .exe, .bat, .com файлове и също така спира всички вредни процеси, които открива. Приложението предлага 18 актуални корекции за 26 Windows файлове. Как да поправите EXE файлове:
За да поправите ситуация, трябва да изтеглите и приложите поправка в системния регистър. За да поправите разширението .exe, изтеглете FixExec. За да коригирате разширението .lnk, изтеглете LNK пластира. Във файла, щракнете с десния бутон върху "Обединяване" на EXE файловете и натиснете "Да". Редактиране в Regedit
Regedit е програма за редактиране на регистър, която е вградена в операционната система Windows. Използвайки Regedit, връзката между файла и софтуера, който го използва, се редактира от Windows. Трудно е да се използва и неправилните записи могат да причинят повреда на операционната система. Следвайте стъпките, за да промените асоциацията на файла с системния регистър:
Щракнете върху бутона Старт на Windows и въведете regedit в полето Търсене на програми и файлове », след което натиснете Enter. Ако потребителят на потребителския контролен акаунт попита дали искате да позволите на програмата да прави промени, кликнете върху „Да“. Кликнете върху клона HKEY_LOCAL_MACHINE в левия панел, за да го разширите. Този ключ на системния регистър съдържа цялата информация за асоциацията. Превъртете буквата до разширението на файла. Щракнете върху разширението на файла, за да разгърнете ключа. Редактирайте стойността, като щракнете с десен бутон върху клавиша и изберете "Редактиране" в менюто. Предоставенопромените ще бъдат запазени, когато затворите регистъра. Рестартирайте Windows, за да направите промените в системния регистър видими за операционната система. Опции за групови правила
Тази опция ви позволява да промените Open With за всеки тип файл, използвайки прости, но мощни настройки на папките, като пример .txt от Notepad в WordPad. Приоритетни действия:
Редактирайте обекта на груповата политика, който искате да приложите към този параметър. Отидете в "Конфигурация на потребителя" - "Настройка на асоциацията на файла" - "Опции на лентата с инструменти, след това щракнете върху" Опции за папки "и след това" Създаване "-" Отваряне ". Въведете разширението и след това пътя до файла, който искате да отворите. Маркирайте "Задай по подразбиране" и натиснете OK. Когато посочвате пътя към даден файл, не забравяйте, че той е различен за x86 и x64 платформи, така че е най-добре да използвате променливата% ProgramFilesDir%. Възстановяване на програмата по подразбиране
По подразбиране можете да възстановите асоциацията, така че ще трябва да влезете в потребителския акаунт. Това може да бъде полезно, например, когато типът на файловото разширение се отвори с грешно приложение. Действието може да бъде изпълнено под формата на нулиране в съответствие с препоръчителните стандартни стандарти на Microsoft. За да възстановите асоциациите на файлове в програмата по подразбиране, трябва да:
Щракнете върху връзката файл или протокол, в която искате да възстановите асоциацията по подразбиране, за да изтеглите .reg файла и да го запишете на видим работен плот. Кликнете два пъти върху негода се обединят. Когато бъдете подканени, натиснете "Run" - "Yes" - "Yes" и OK. Част от изтегления .reg файл, който е отговорен за всички потребители, може да бъде успешно обединен само с администраторски акаунт. Изтегленият reg файл ще възстанови асоциацията за потребителския акаунт. Когато .reg не може да бъде възстановен два пъти, тогава трябва да проверите програмите по подразбиране, за да се уверите, че разширение .reg има текущата програма по подразбиране като редактора на системния регистър C: Windows regedit.exe. След това трябва да опитате да възстановите .reg файла отново. Излезте и влезте в системата и рестартирайте компютъра.Ако това все още не помогне, тогава администраторът ще комбинира необходимия .reg файл, когато влиза в профила на администратора.
Нулиране на асоциацията по подразбиране
Можете да комбинирате архивни файлове с редактора на приложения по подразбиране. Той не е актуализиран през последните няколко години и работи без никакви проблеми във всяка версия на Windows. За да архивирате и възстановите асоциации на файлове, като използвате редактора на приложения по подразбиране, трябва да следвате инструкциите по-долу:
Изтеглете програмиста по подразбиране. Извадете изтегления zip файл, за да получите преносима версия. Стартирайте редактора на програмата по подразбиране, щракнете върху връзката "Създаване или възстановяване на настройките на архива на регистъра". Щракнете върху "Да", когато се появи заявката за "Акаунт контрол".Натиснете отново бутона "Back up", за да създадете копие на файловата асоциация и OK, когато се появи диалоговият прозорец за потвърждение.Трябва да се уверите, че всички програми са налице в текущата инсталация на Windows. Това се дължи на факта, че при възстановяване на резервно копие на файловата асоциация Windows не проверява дали всички програми, изброени в архива, са инсталирани в системата и можете да направите грешка при отварянето на файла.
Точни асоциации
Точните асоциации се изпълняват главно с помощта на допълнителни инструменти под формата на програми и помощни програми. Чрез използването им, потребителят ще има пълен контрол над файловете. Една от големите грешки, възникващи между версиите на Windows, е как се обработват различните асоциации. В някои по-късни версии на файловата асоциация отстраняването е изключително трудно. Има много софтуер, който действа като огромни асоциативни провали, когато програмите са изправени един срещу друг. Визуални примери са VLC и Winamp. Може да се твърди, че VLC е най-подходящ за видео и Winamp за музика. В същото време и двата файла ще се борят за шампионата и ще събират асоциации от двете страни на разширенията. Наличието на неизползвани типове файлове, свързани с неизползвания софтуер, не е важно, но някои от тях са блокирани от Windows. За да коригирате тази ситуация, се препоръчва да използвате защитени помощни програми: Unassociate File Types. WinPatrol. Windows XP Unleashed.
Помощна програма за файлове, която не асоциира типове файлове
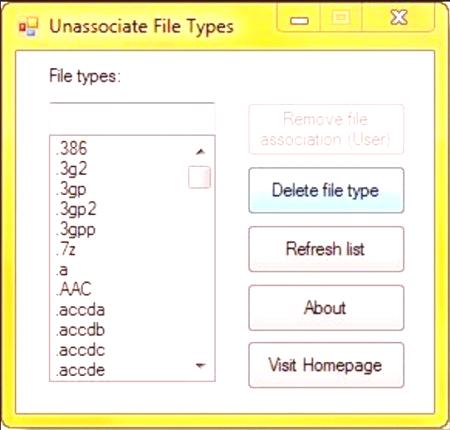
Windows 10/8/7 и Vista не предоставят графикиИнтерфейс за неоторизиран достъп или разширение на типове файлове. Но ако искате да премахнете асоциация, можете да направите това с помощта на преносима помощна програма, наречена Unassociate File Types. Използване на програмата:
Изтеглете unassoc.zip от интернет и го запазете на работния плот. Извадете съдържанието в папка и стартирайте unassoc.exe. Изберете тип от списъка. Кликнете върху „Изтрий“ в потребителски режим. Потребителската асоциация за избрания файл се премахва от системния регистър. Бутонът „Изтрий“ (Потребител) изтрива специфична асоциация на потребителя чрез диалоговия прозорец „Отвори“ за избрания тип файл. Този бутон остава тъп, ако програмата не съществува за желания файл. Бутонът Изтриване на тип файл изцяло премахва типа на системния регистър, както собствен, така и глобален. Щракнете върху бутона "Обновяване на списъка".Тази помощна програма изисква администраторски права, за да работи правилно.
WinPatrol за стандартна корекция
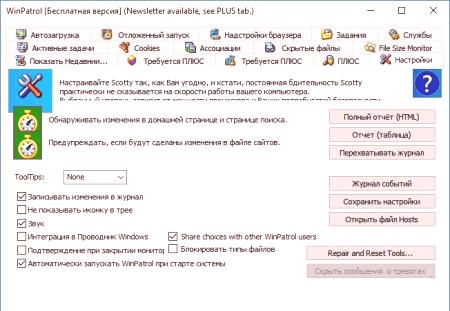
Важна характеристика на WinPatrol е, че ви позволява да преглеждате и възстановявате "File Types", които могат да бъдат променяни без разрешение. Той ще проследява и своевременно ще предупреждава потребителя за промяна на събитие, например, когато вирусът модифицира инсталираните типове файлове, като стартира злонамерена програма, когато извършва операции. Особено в случаите, когато потребителят кликне върху .exe файл. WinPatrol ще ви предупреди и ще се върнете към оригиналната асоциация на програмата. Функционално назначение на програмните бутони:
Мониторът ви позволява да конфигурирате всяка тестова честота, дори и 0 минути, за да деактивирате напълно списъка за проверка.„Добавяне“ включва списъка с разширения, който искате да контролирате. "Информация" предоставя допълнителна информация за избрания тип файл, включително дружеството, отговорно за свързаната програма. "Изтриване" не премахва определени програми от твърдия диск. Също така няма да промени никакви типове в Windows. Вместо това, той просто премахва избрания тип файл от списъка, контролиран от WinPatrol. "Свободна информация" за преглед на списъка на обичайните вируси на уебсайта на WinPatrol. Windows XP Unleashed Editor
Един от най-неприятните аспекти на работата с файлове е, че няма сигурност за тях. Редакторът Windows XP Unleashed се използва, когато не се разпознае, създаден от друга програма, изпратен на потребителя или изнесен от други приложения. В момента на отваряне на файла Explorer се свързва с местоположението на HKEY_CLASSES_ROOT, за да се намери ключът за него. С препратка на това място в регистъра, Explorer знае коя програма е отворена за четене и работа. Когато потребителят се насочи към опциите на папката в аплета Инструменти, например, Explorer изрично създава два вида ключ на системния регистър, за да стартира програмата. Въпреки че този подход е полезен за първоначално стартиране, той не е толкова полезен в случай на предефиниране на асоциации между типове файлове и приложения. Това е мястото, където регистърът ще бъде полезен. За да разрешите този проблем и да създадете асоциация, изпълнете следните стъпки:
Отворете редактора на системния регистър на Windows XP, като напишете regedit от командния ред Run. Разшири поддиректорията HKEY_CLASSES_ROOT намери поддиректориятаPDF Extension, отворете го. Създайте ключ в HKEY_CLASSES_ROOT и изберете "Create" от менюто Type и Change в диалоговия прозорец New. Въведете .Cicago и натиснете OK. В областта на стойностите щракнете двукратно върху стойността по подразбиране .PDF. Редакторът на регистъра ще предложи нова стойност. Въведете .Cicagago и създайте нов ключ на системния регистър и стойност, която свързва това разширение на файла с Adobe Acrobat. Върнете се в прозореца Explorer и изберете "Опции за папки" от аплета "Инструменти". Сега .Cicago е един от изброените разширения и когато се отвори файла .Chicago, той зарежда Adobe Acrobat.В процеса на работа на компютър е необходимо да се работи с голям брой документи, видео и аудио файлове с различни формати и типове. В същото време компютърът има много различни програми, инсталирани в операционната система. Като знае как да изпълнява асоциация, потребителят може лесно да се справи с това разнообразие.
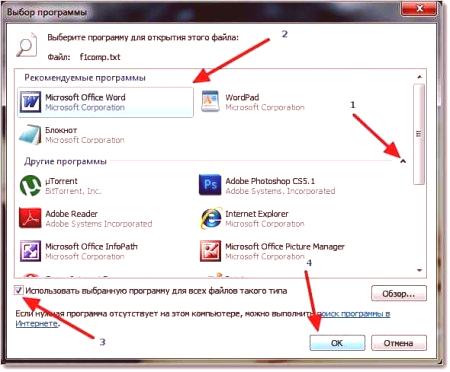
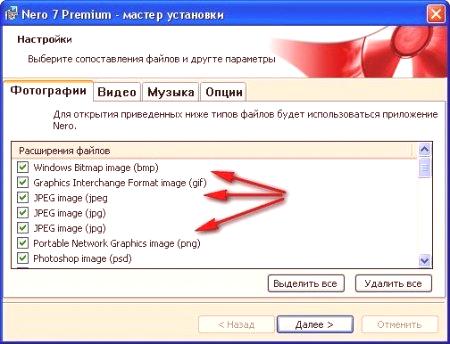
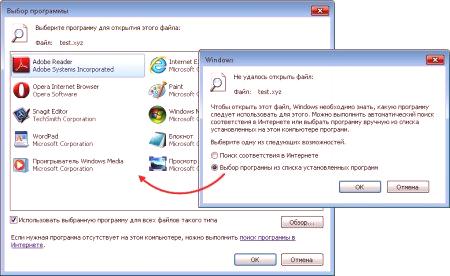
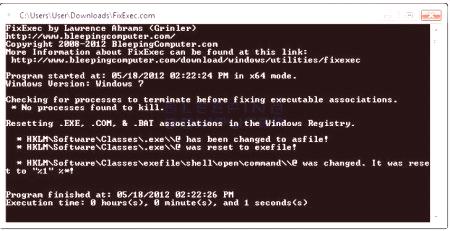
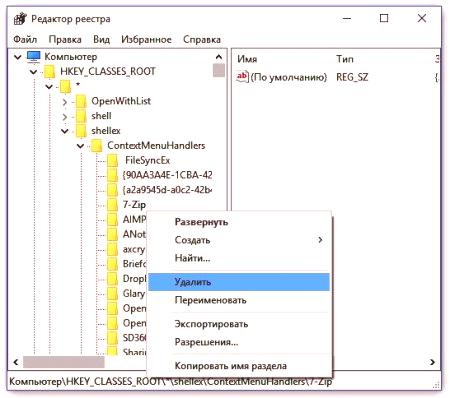
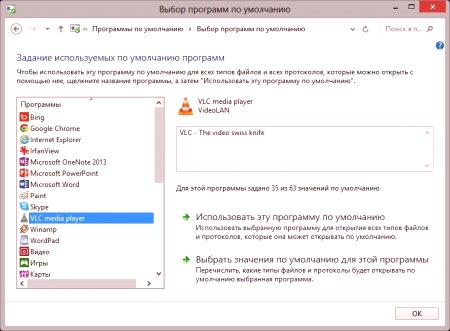
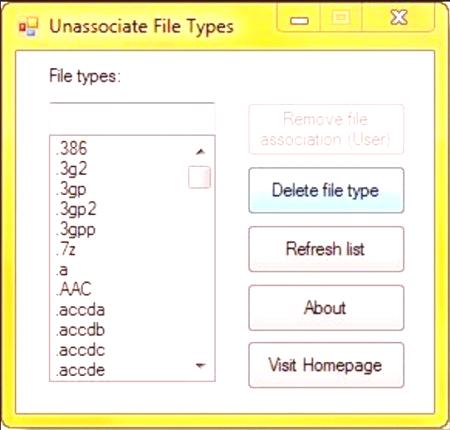 Windows 10/8/7 и Vista не предоставят графикиИнтерфейс за неоторизиран достъп или разширение на типове файлове. Но ако искате да премахнете асоциация, можете да направите това с помощта на преносима помощна програма, наречена Unassociate File Types. Използване на програмата:
Windows 10/8/7 и Vista не предоставят графикиИнтерфейс за неоторизиран достъп или разширение на типове файлове. Но ако искате да премахнете асоциация, можете да направите това с помощта на преносима помощна програма, наречена Unassociate File Types. Използване на програмата: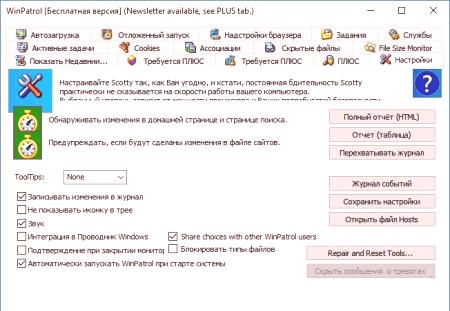 Важна характеристика на WinPatrol е, че ви позволява да преглеждате и възстановявате "File Types", които могат да бъдат променяни без разрешение. Той ще проследява и своевременно ще предупреждава потребителя за промяна на събитие, например, когато вирусът модифицира инсталираните типове файлове, като стартира злонамерена програма, когато извършва операции. Особено в случаите, когато потребителят кликне върху .exe файл. WinPatrol ще ви предупреди и ще се върнете към оригиналната асоциация на програмата. Функционално назначение на програмните бутони:
Важна характеристика на WinPatrol е, че ви позволява да преглеждате и възстановявате "File Types", които могат да бъдат променяни без разрешение. Той ще проследява и своевременно ще предупреждава потребителя за промяна на събитие, например, когато вирусът модифицира инсталираните типове файлове, като стартира злонамерена програма, когато извършва операции. Особено в случаите, когато потребителят кликне върху .exe файл. WinPatrol ще ви предупреди и ще се върнете към оригиналната асоциация на програмата. Функционално назначение на програмните бутони: