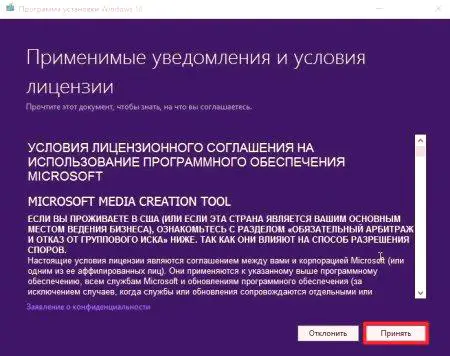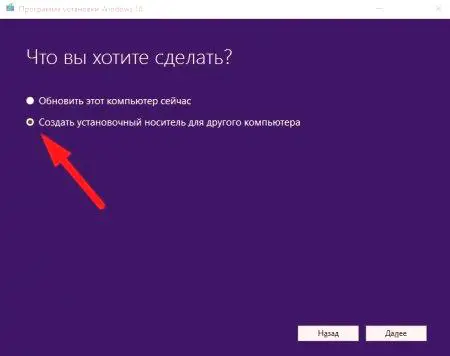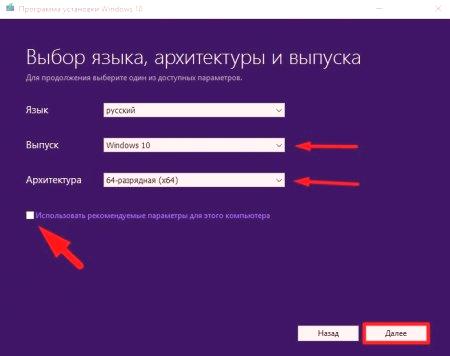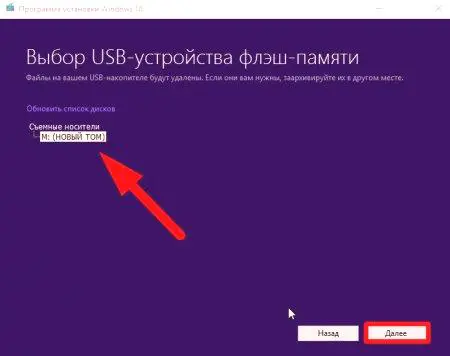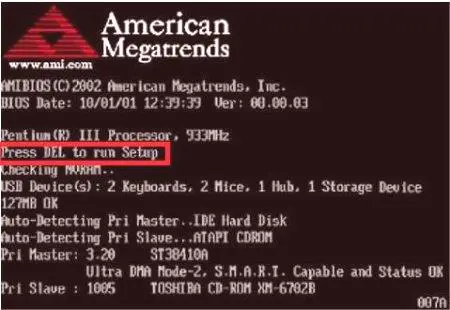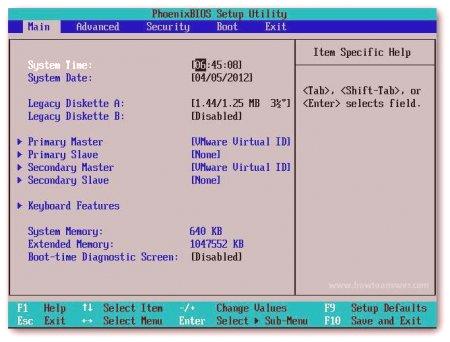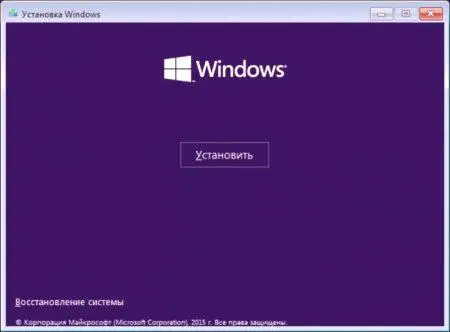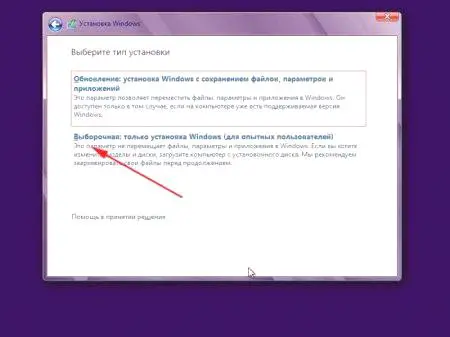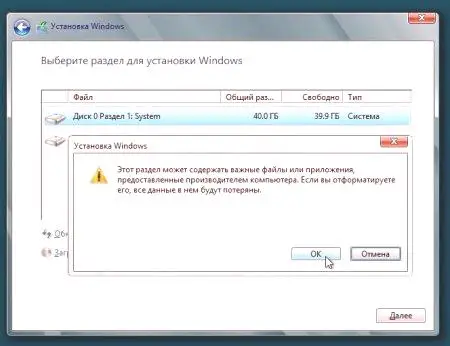След пускането на окончателната версия на Windows 10 от Microsoft, милиони потребители вече успяха да оценят всичките му предимства и недостатъци чрез промоцията, по време на която всички собственици на лицензираната версия на "Winds" 7 и по-горе успяха да надстроят напълно до версия 10 на Windows. , това не е точно окончателната версия, Microsoft планира да го въведе като инструмент, така че "дузина" ще бъдат финализирани, допълнени.
Въпреки разгорещените дебати относно проследяването и възможните недостатъци, повечето от потребителите накрая посочиха, че версията на това време всъщност го е направила.
Самоинсталиране на Windows 10 от USB флаш устройство: Подробна инструкция
Всеки, който се интересува от периода от 29 юли 2015 г. до 29 юли 2016 г., може да получи този продукт безплатно с постоянен лиценз. И ако не можете да направите това или не искате по някаква причина, но все пак решихте да настроите "десетте най-големи" на вашия компютър или лаптоп сега и искате да го направите сами, тогава тази статия ще бъде много полезна.
Преди да инсталирате, копирайте важни файлове в надеждно хранилище
Преди всичко, трябва да се притеснявате за съхранението на вашите данни на компютъра, преди да инсталирате Windsor 10 от флаш устройството. Копирайте всичко, което е важно за преносим носител, или запишете на диск.
Уверете се, че вашият компютър отговаря на минималните изисквания за "десетки". За да видите минималните изисквания, посетете уеб сайта на Microsoft. Сега да преминем към най-интересното: да създадемзареждане на флопи дисково устройство.
За тази цел се нуждаем от USB флаш устройство с капацитет от поне 4 GB. На първо място, той трябва да бъде форматиран. Поставете USB флаш устройството в USB конектора. Форматирайте флаш устройството по стандартен начин.Създаване на стартираща флаш устройство с помощта на MediaCreationTool
Отидете на официалния уебсайт на Microsoft. Щракнете върху бутона Download Tool Now, за да изтеглите специалната помощна програма MediaCreationTool, за да създадете стартиращата флаш памет.
Стартиране на програмата. Приемаме условията на лицензионното споразумение (желателно е да се чете).В следващия прозорец маркирайте точката "Създаване на инсталационен носител за друг компютър".След това премахнете отметката "Използване на стандартни настройки". Изберете език, версия и бит. Ще натиснете "Next".За да остане лицензът, трябва да изберете същата версия, която имате. В противен случай ще ви е необходим лицензен ключ. Битът няма значение за активиране на лиценза, но ако имате по-малко от 3 GB оперативна памет, инсталирането на 10-64 бита от него от флаш устройството ще продължи по-дълго. И самата система ще се забави, така че битрейтът е по-добре да се избира въз основа на наличното оборудване. За 4 GB RAM 64-битовата версия ще се побере.
След това изберете носителя - отбележете елемента, напротив устройството за USB флаш устройство. И натиснете "Напред". Проверяваме дали е избрана необходимата флаш карта и отново натиснете "Next".Очакваме края на сътворениетозареждане на флаш устройство.Не се изискват допълнителни промени или корекции. След приключване на записа програмата ще ви уведоми за това в съответното съобщение в прозореца на помощната програма.
Чиста инсталация на Windows 10 след ъпгрейд
Ако надстроите до свободно време, то на системното устройство имате стара система, която се съхранява в папка, наречена Windows old. Възможността за връщане и връщане на старата система с актуализация е само 30 дни след актуализацията. В края на този период тази функция липсва, така че старата папка на Windows става безполезна и заема място само на твърдия диск.
При пълно преинсталиране на системата всички ненужни и ненужни файлове, които могат да забавят системата, ще бъдат изтрити. Не се притеснявайте, ако надстроите компютъра си до новото активиране на системата. При чиста инсталация, дори при пълно форматиране, лицензът ще бъде запазен, тъй като цифровият ключ е прикрепен към хардуера. След
тя се активира, когато за първи път се свързва с интернет.
Настройка на зареждане от флаш устройство в BIOS
Ако за вас това е първата инсталация на "Winds" 10 от флаш устройството през BIOS, тогава знайте, че трябва да зададете приоритета на зареждане от флаш устройството. Включете компютъра или претоварване, ако е включен, и започваме енергично да натискате клавиша F2 или Del. В зависимост от хардуера, ключът за влизане в BIOS може да варира. Но за повечето компютри това е Delete, а за лаптопите е F2.
Какъв тип бутон имате в компютъра си, който е отговорен за зареждането на Bios може да бъдевижте съобщението при зареждане на операционната система по време на теста POST.
"Натиснете del за стартиране на настройката"Следният прозорец трябва да бъде изтеглен тук.
Навигацията в Biosis се извършва само със стрелките и с някои клавиши на клавиатурата.
Преместване в зареждащия дял (Boot).
В раздела за приоритет на устройството за зареждане ние поставяме приоритета за стартиране от флаш устройството. А също и в раздела за твърди дискове като твърд диск, от който ще се направи зареждането, също избираме флаш устройството. Стартиране на инсталацията с USB носителя "Windows" 10
Претоварвайте компютъра. Ако всичко е направено правилно, тогава на началния екран трябва да натиснете който и да е клавиш, когато се появи съобщение: "Натиснете който и да е клавиш, за да стартирате от CD или DVD_". След това започва инсталацията на "Ветровете" 10 от флаш устройството, което ще бъде доказано от картина с логото на Windows 10.
След това ще остане прозорецът за избор на език, ще оставим руски навсякъде и натиснете "Next". В следващия прозорец можете да стартирате възстановяването на системата или да я инсталирате, като кликнете върху бутона в центъра на екрана Set.
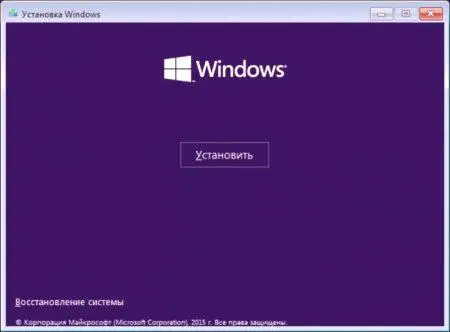
Активиране на Windows: Условия за лицензионно споразумение
Следното ще се появи на екрана на клавиша Enter Windows 10. Ако сте актуализирали на този компютър преди „Winds“ 10 от „ седем "или 8 просто трябва да кликнете върху бутона" Пропускане ". Активирането ще се осъществи, когато за първи път се свържете с интернет. Или въведете ключ, ако има такъв. След това трябва да приемете условията на лицензионното споразумение, съответно, първо четене. Следващата стъпка е изборъттип инсталация, трябва да изберете втората опция "Селективна инсталация". Няма нужда да избирате опция за обновяване, в този случай всички данни на системното устройство просто ще бъдат преместени в старата папка на Windows. Нищо няма да бъде изтрито. В крайна сметка, имате нужда от чиста инсталация? Затова избираме втората опция - селективна инсталация на "Ветровете" 10 от USB флаш устройството към компютъра. Форматиране на твърдия диск
В следващия прозорец ще видите няколко раздела - повече, отколкото имате дискове на вашия компютър, това са дискове със системни резерви, които не е нужно да се докосват, а само се нуждаете от раздел, където се намира старата ви система. Можете да го определите по обем. За да запишете всичко, което имате на други логически устройства, трябва да форматирате само една секция - диск C. Щракнете върху него, след това натиснете бутона "Форматиране", изберете нашия раздел отново, \ t където ще се извърши инсталацията и натиснете бутона "Напред".Или можете напълно да изтриете всички дялове, ако инсталирането на "Ветровете" 10 през флаш устройството се извърши с форматиране на целия твърд диск. И след като създадете необходимия брой от тях отново.
Инсталиране на Windows 10
След това ще започне самият инсталационен процес - копиране на файлове, инсталиране на компоненти и актуализации. Само пет етапа. Колкото по-мощен е компютърът, толкова по-бързо ще бъде инсталиран Windows. Тук ще трябва само да имате търпение, тъй като целият процес може да отнеме около 40 минути (плюс или минус). След като инсталацията приключи, рестартирайте компютъра. Не трябва да се натискат бутони, а вВ момента на рестартиране трябва да извадите флаш устройството от слота.
Инсталирането на "Уиндзор" 10 от USB флаш устройство на лаптоп не се различава от инсталацията на компютър или нетбук. Разликите могат да бъдат само в силата на оборудването.
Windows Setup 10: Последна стъпка на инсталиране
След рестартиране на компютъра, той може да се задържа за няколко минути или повече, в зависимост от това колко е мощен вашият компютър. Не се притеснявайте, не се опитвайте да претоварвате. Следващият процес на настройка ще започне автоматично, когато системата настрои всички параметри. Ако имате мрежови карти или Wi-Fi адаптери, компютърът ще поиска да се свържете с мрежата, можете веднага да направите това или да прескочите тази стъпка. На следващата стъпка ще бъдете подканени отново да въведете продуктовия ключ и това може да стане и по-късно. Ако оборудването, на което е инсталирана инсталацията, вече е надстроено до версия на Windows 10 - кликнете върху „Прескачане на тази стъпка“.
Опции за настройка
В заключителните етапи на инсталацията на Windows 10 от USB флаш устройството, трябва да зададете параметрите. Ако натиснете "Използване на стандартни настройки", нищо няма да е лошо. Но има представа за вероятността от проследяване, т.е. събирането на информация за потребителя, за да му се предостави контекстна реклама. Ако не искате някой да докладва информация за себе си, можете да деактивирате събирането на данни, като кликнете върху връзката „Настройки“. Има възможност да изключите всичко, което може да изглежда подозрително или нежелано.Прочетете внимателно и изключете всички настройки, които не ви трябват.
Създаване на сметка
След като зададете параметрите, следващата стъпка е да създадете акаунт на Microsoft. Ако сте свързани към интернет, можете да създадете тази стъпка или ако вече имате профил, въведете потребителско име и парола.
Последен етап на инсталация
Следващият етап от инсталирането на "Windsor" 10 от флаш-паметта е друга настройка на параметър, придружен от съобщения на екрана, които периодично променят цвета на фона. Тук трябва да имате търпение, тъй като тази инсталация може да отнеме половин час и повече от 40 минути. Не се препоръчва да изключвате компютъра или да рестартирате компютъра. Бъдете търпеливи - изчакайте.
Това е всичко! "Windows" е инсталиран, остава да инсталирате драйвера. И е желателно да ги изтеглите от официалните сайтове на производителя на оборудването. Windows, разбира се, автоматично ще инсталира стандартни драйвери, но в някои случаи те не са подходящи и трябва да бъдат инсталирани точно под съществуващото оборудване. Ако на който и да е етап имате грешка при инсталирането на "Windsor" 10 от флаш устройството, трябва да подадете заявление до официалния сайт на Microsoft в раздела за поддръжка. Има база данни с различни кодове за грешки и техните описания.