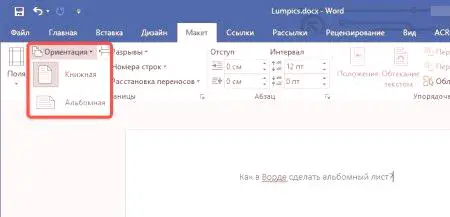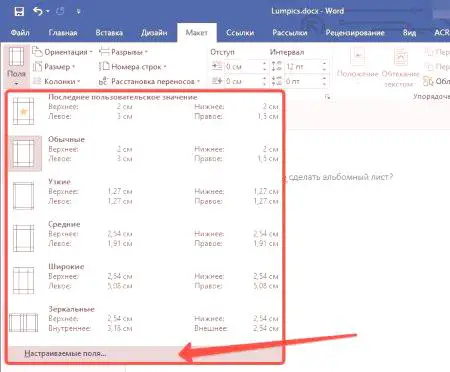Microsoft Ward е един от най-популярните текстови редактори в момента. С оглед на това би изглеждало глупаво да не разполагаме с такава функция като промяна в ориентацията на листа. Всеки е свикнал да работи с ориентация на книгата (листът е разположен вертикално), но пейзажът (листът е хоризонтален) се използва по-рядко, но, както може да се наложи, в тази статия ще се обсъди как във Ворди листата се завъртат хоризонтално.
Предговор
Преди да превърнете листа в Уорд, си струва малко да говорите за нюансите, които трябва да знаете, преди да започнете. На първо място, обърнете внимание на факта, че когато промените ориентацията на чаршафите, събирането на готови листове, както и кориците ще се променят. Струва си да споменем различията във версиите на програмата. Тази статия ще се счита за "Ward" 2016, но представената операция се отнася за всички други версии. Имайте предвид, че ръководството за промяна на ориентацията на листа към програмата, която се добавя, може да не е подходящо за различни версии на Ward, но разликите ще бъдат малки: в някои раздели ще се наричат по различен начин, но самият инструмент, но съдържанието ще бъде идентично.
След въвеждането, можете да отидете директно на инструкцията, като в „отделението“ завъртете листа.
Завъртете буквата върху целия документ
Така че, първо, отворете документа, в който искате да промените позицията на листа. След това отворете раздела Layout и намерете инструмента в групата Options"В тази група ще има бутон" Ориентация ", който трябва да кликнете. Заслужава да се отбележи, че в предишните версии на програмата разделът" Оформление "се нарича" Оформление на страницата ". Две опции са: "Книга" и "Пейзаж". Изберете този, който искате, и кликнете върху него. Сега знаете къде е "Vordie" албум, и в резултат на операциите, ориентацията се променя на желаната.
Комбинирайте ориентацията на книгата с ландшафта в един документ
и разбрахме как да превърнем листа в "Ворди". Но, както бе споменато по-горе, използването на този метод ще промени позицията си в целия документ. Нека сега погледнем как да разширим листа в "Vardo", без да променяме ориентацията на съседните листове, тъй като може да е необходимо. Така че, първо трябва да маркирате част от текста, който искате да поставите върху лист, разположен хоризонтално. Струва си да направим една малка забележка, казвайки, че след всички манипулирани манипулации, които ще бъдат представени по-долу, само избраното парче ще удари албума, целият текст ще бъде прехвърлен на следващите страници, разположени вертикално. Маркирайки текста, отворете раздела Оформление. В него, в същата група инструменти, кликнете върху бутона "Полета". В менюто ще трябва да изберете елемента "Допълнителни полета".
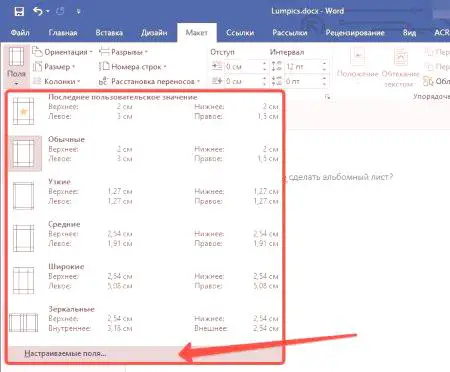
Ще се отвори диалогов прозорец, в който трябва да посочите "пейзаж" в полето "Ориентация" в раздела "Полета". След това намерете падащия списък"Приложи" и изберете "към маркирания текст", в противен случай пейзажната ориентация на страницата ще се прилага за всички страници. Накрая кликнете върху бутона "OK".
Сега можете да наблюдавате как част от текста, който предварително сте разпределили, е преместен на страница, чиято ориентация е пейзажна, докато останалата част от текста е оставена на листа с книги, като последователността на текста остава непроменена. Ето как можете да комбинирате различно ориентирани букви в един документ.
Заключение
И накрая, бих искал да спомена друг начин за отпечатване на текст на различни листове. Тя ще се впише в малцинството, тъй като понякога усложнява този процес, но за онези, които не са разбрали предишния път, ще бъде ясно. Така че, същността е проста - трябва да преместите текста от документа, който искате да поставите в обложката на албума, друг документ с това форматиране (как да го направите, прочетете първо) и оставете останалото в документ с ориентация на книгата. В резултат на това остава само да отпечатате два документа и да ги комбинирате последователно.