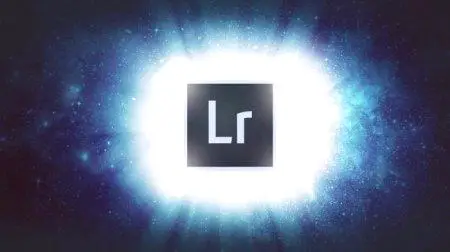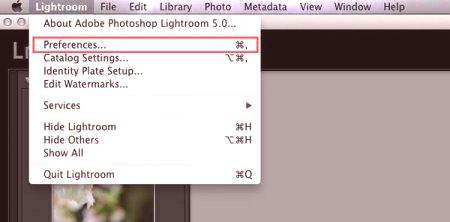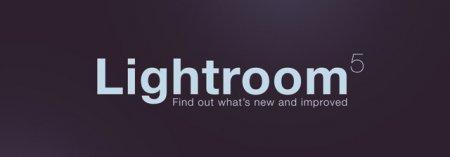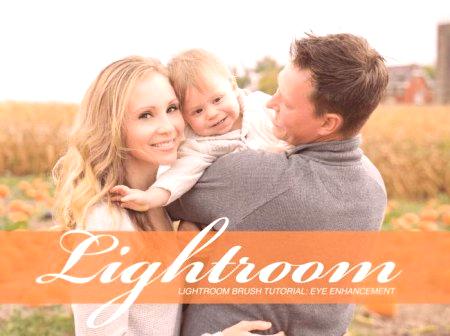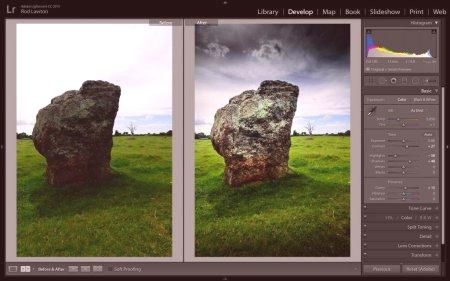Програмата Laytrum ви позволява да редактирате снимки само с няколко кликвания. Въпреки това програмата е доста сложна за овладяване. Как да използвате Laitrum? Този въпрос се поставя от много начинаещи потребители. Невъзможно е да се създаде ясна инструкция, защото всеки фотограф се нуждае от някои опции. Тази статия описва основните характеристики на програмата и как се работи с инструменти.
Laytrum програма: как да използвате новодошлия
За да стартирате, трябва да стартирате помощната програма. След това импортирайте изображението за обработка. За да направите това, кликнете върху бутона "файл" на горния панел. След това трябва да отворите секцията „Импортиране на снимки и видеоклипове“. В лявата част на изскачащия прозорец трябва да изберете източника.
В центъра се показват изображенията в указаната папка. След това трябва да изберете изображението, което да редактирате. Разработчиците на програмата не започнаха да задават ограничения на броя на изтеглените файлове. Потребителят може да добави до 1000 снимки. Превключването на режимите на показване на картината се извършва с помощта на бутона на лентата с инструменти. Горната част на прозореца съдържа допълнителни опции като копиране, преместване и добавяне на файлове. Настройките са в дясната странична лента. Ако желаете, можете веднага да приложите предварителните настройки към вашите снимки. Това ще улесни работата с приложението. Потребителят може да експортира само редактирания файл.
Модул "библиотека"
В този раздел можете да прегледате приложените снимки, да ги сравните, да направите бележки и да направите прости корекции. Има няколко режима за показване на снимки: "решетка", "лупа", "сравнение", "преглед". За да видите детайлите, можете да увеличавате и премествате картината. Персонализирайте всички елементи в лентата с инструменти поотделно. Потребителят има опции за оценка, завъртане на картина, наслагване на решетка, маркиране на хора в снимка и др.
Ако е необходимо, можете да използвате функцията за сравняване на две изображения. И двете снимки се преместват синхронно. Увеличаването на изображението се извършва еднакво. Това улеснява намирането на дефекти. Тук потребителят може да оценява картинки и да прави бележки. Когато сравнявате три или повече снимки, ще бъдат достъпни само изображения. Как да използваме Laitrum, ако настройките на програмата са твърде сложни за начинаещ фотограф? В секцията "Библиотека" можете да извършвате просто изрязване, както и да регулирате баланса на бялото и цветовия тон. Обичайните плъзгачи не са тук, така че не е необходимо да разчитате на точната корекция. Стартиращият фотограф има опции за добавяне на описания, ръководства за ключови думи, промени в датата на заснемане и други метаданни.
Модул "корекция"
Как да използваме Laitrum, ако искате да проучите подробно възможностите на програмата? За да направите това, преминете към раздела "корекция". Ето една усъвършенствана система за редактиране на изображения. Снимките трябва да имат правилните пропорции исъстава. Когато редактирате снимка, потребителят може да използва инструмента "изрязване".
Използвайте плъзгача, за да подравните хоризонта в картината. Когато е изрязано, се показва решетка, която улеснява подреждането на композицията. Как да използвате Laitrum, ако искате да премахнете нежелани обекти от снимка? За да направите това, изберете инструмента "Откриване". След това трябва да маркирате нежелан обект. Ако потребителят не получи избрания от програмата пластир, той може да определи желаната област в картината. Дясната лента с инструменти има плъзгач, засенчване и непрозрачност.
Други настройки
Как да използвате Laitrum, ако искате да елиминирате ефекта на червените очи? Можете да премахнете дефект с помощта на специален инструмент. За да започнете, трябва да подчертаете окото. След това трябва да зададете размера на зеницата, както и степента на тъмнината. За да се направи корекция на дадена картина, трябва да изберете начина, по който да наложите маска. Как да използвате четка в Laitrum? Трябва първо да настроите инструмента. За да увеличите четката, задръжте натиснат клавиша Ctrl и превъртете колелото на компютърната мишка. След това трябва да регулирате налягането, засенчването и плътността. Потребителят трябва да избере областта за редактиране. Ако е необходимо, можете да премахнете шума и да добавите ясна картина. За да превключите към гумата, трябва да натиснете клавиша Alt. По отношение на цялото изображение можете да регулирате яркостта, контраста, наситеността, експонацията, остротата,сенки и светлина. Препоръчва се експериментиране с параметрите.
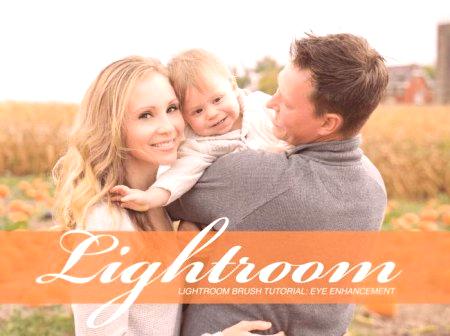
Как се използват предварителни настройки в Laitrum
Всички инсталирани плъгини се показват в лявата лента с инструменти. За да приложите настройките, трябва да кликнете два пъти върху името на предварителната настройка. За да създадете свой собствен плъгин, трябва да зададете параметрите и след това да натиснете Ctrl + Shift + N. Ще се отвори прозорец, в който можете да зададете името на пресета. След това кликнете върху бутона "Създаване".
Карта модул
С този раздел можете да изберете изображения от едно и също място. Цифрите на картата показват броя на снимките, направени в тази област. Кликването върху тях ви позволява да преглеждате снимки и метаданни. Ако щракнете два пъти върху снимката, ще се отвори раздел "корекция".
Други модули
Програмата ви позволява да правите албуми с цифрови снимки. За да изпълните тази задача, трябва да отидете в модула "книга". Всички изображения от текущата библиотека ще бъдат добавени автоматично. Потребителят има възможност да промени формата на бъдещата книга, размера, вида на обложката, качеството на снимките, разрешението за печат. За снимки е необходимо описание на приложения текст. Тук се извършват настройките на шрифта, стила на писане, размера, прозрачността, цвета и подравняването. Като фон можете да добавите всяка снимка. Завършената книга се експортира в избрания от потребителя формат. Ако желаете, можете да включите режима на слайдшоу. В раздела "Печат" изберете принтера, разделителната способност на изображението и типа хартия. Можете да видите какво да използватеPhotoshop, Laitrum и други графични редактори не са толкова трудни. Основният проблем е развитието на библиотеките. Newbies не разбират къде да търсят снимки, качени в различно време. В друго приложение е доста приятелски към потребителя.