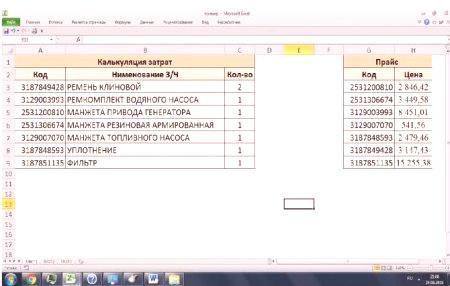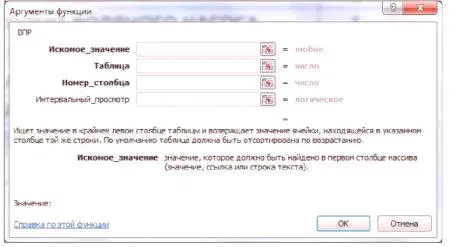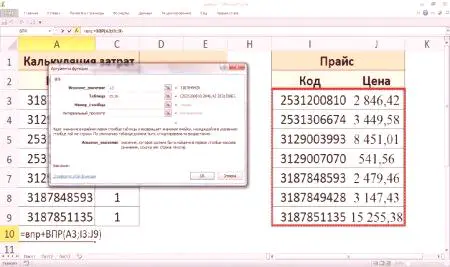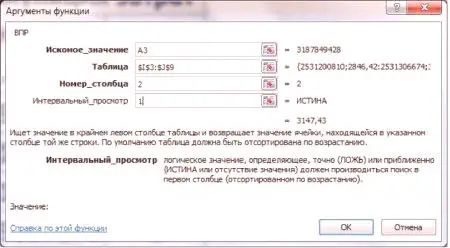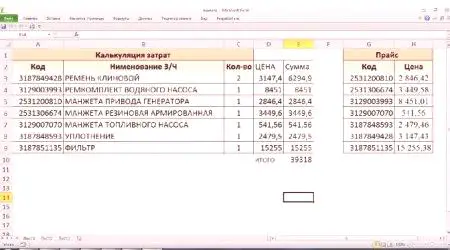Всеки, който се занимава с цифри - за професионално или интересно, или просто за любовта към изкуството - разбира се, калкулаторът ще овладее първия акт. Какво следва? На опашката е гениална по същество програма за работа с числа - Excel. Вероятно е невъзможно да се познае тази програма перфектно, както и да се познава съвършено математиката. Въпреки това, има основни функции в програмата, функциите на Excel, знаейки, че с 90% увереност можете да говорите за възможността да работите с данни на ниво уверен потребител. Една от най-важните функции в Excel е VLOOKUP, тя е много гъвкава. В статията се разглежда как да се използва VLOOKUP в Excel (за манекени). Разбира се, възприемането на теорията няма да доведе до пълно разбиране на процеса на използване на функцията. Необходима практика първо на малки масиви от данни, след това на всяка таблица с размери.
Същността и функцията на функцията VVR Excel
Функцията VVD може да спести много време за такива професионалисти като икономисти, финансисти, счетоводители, технолози. Описанието на функцията VLOOKUP в Excel и примерът за неговото прилагане трябва да започне с разглеждане на ситуация, която често се среща от експерти от различни видове в тяхната работа. Ако има две таблици, които съдържат едни и същи данни (например името на стоката), и дефинициите се различават в различните таблици, например, един е на стойност номер, а в друга цена. Задачата е да се обединят всички тези данни и да се направят подходящи изчисления - в такива ситуации, за помощтаи функцията WPF идва. За да разберем как VLOOKUP работи в Excel, по-долу са представени две таблици. Всеки от тях има кода на продукта. В един има съответния номер, а в другия - цената. За да замените цената в първата таблица и да използвате VVR.
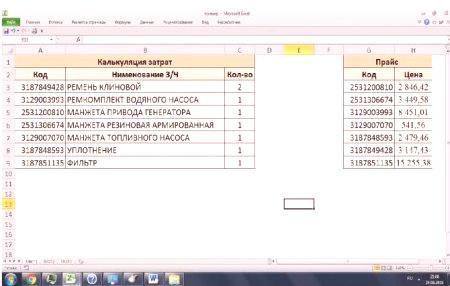
Ръчната подмяна на данни между таблиците е огромна загуба на време и сили на служителя, докато грешките няма да бъдат избегнати. С помощта на BD можете да намерите подходящи стойности бързо и лесно. За пълно разбиране как да използвате VLOOKUP в Excel, трябва да анализирате всички аргументи на функциите.
Аргументи на функцията
За да използвате функцията, е необходимо да застанете в получената клетка, изберете раздела "Формули" - "Връзки и масиви" - "ВВР" на лентата. Клетката има надпис "= VPR" ("Сега е необходимо правилно да въведете аргументите на функцията. Можете да направите това чрез точка с точка и запетая директно във формулата. Въпреки това е по-удобно за начинаещия потребител да направи това чрез аргументите на функционалния диалог."
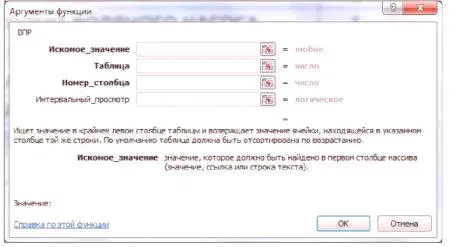
Функцията BW има четири аргумента - желаната стойност, таблица, номер на колона, интервален изглед. Първите три, подчертани в диалога в получер шрифт, са задължителни. Нека обясним какви са аргументите на функцията: