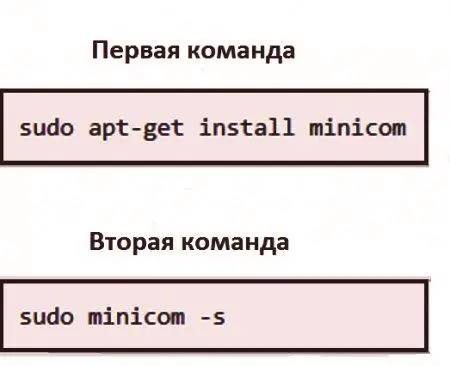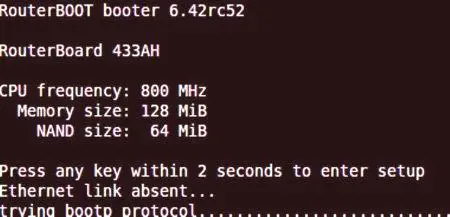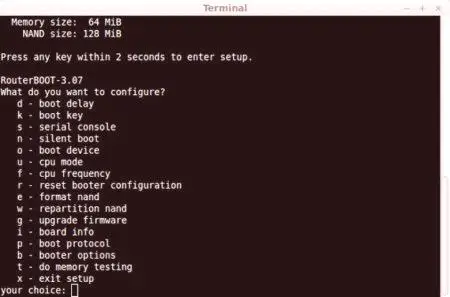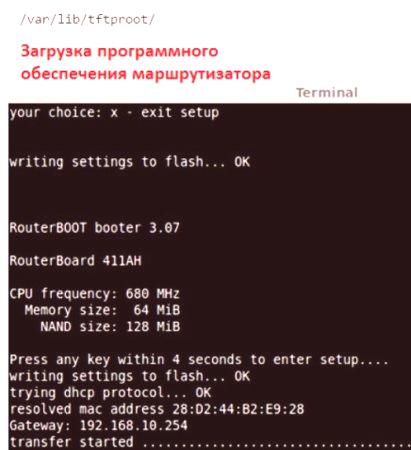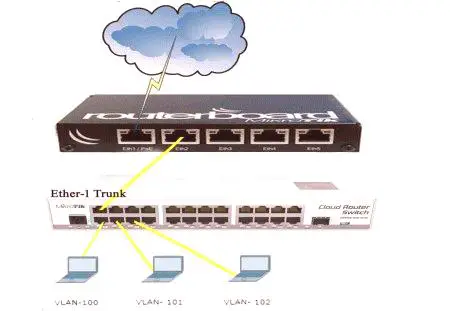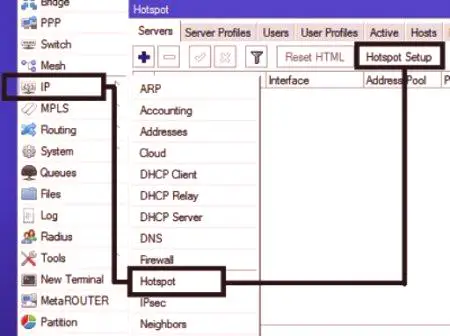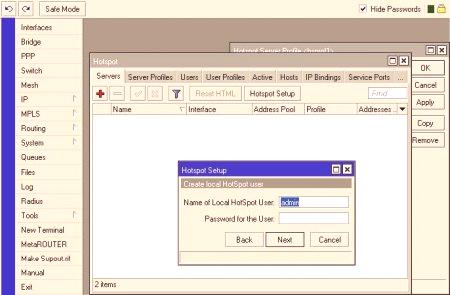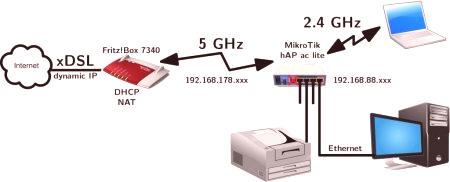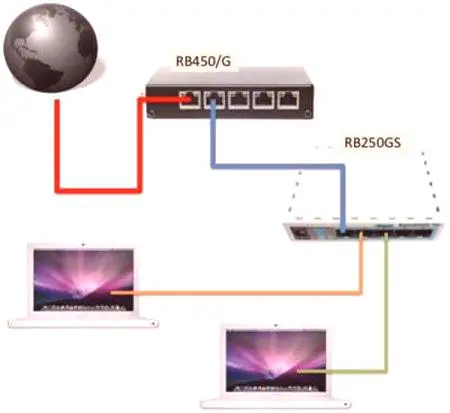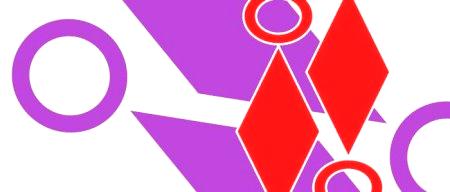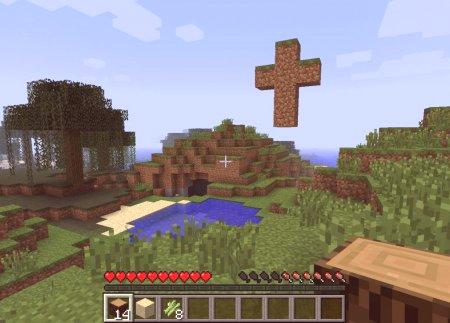Хардуерът на MikroTik идва с софтуер, наречен RouterOS, точно както нов компютър обикновено идва с инсталирания Microsoft Windows или Mac OSX. Ръководството приема, че потребителят е запознат с Linux и може да работи с командния ред. Процесът на инсталиране отнема около час или по-малко. Софтуерът RouterOS осигурява заедно с много опции за конфигуриране специфични решения, които ще ви подскажат как да конфигурирате правилно MicroTick.
Оборудване и консумативи
За да инсталирате MikroTik, ще са необходими следните устройства:
Компютър с Ethernet порт. MikroTik рутер и неговото захранване (или 24V PoE). Достъп до електрическия контакт. Един Ethernet ключ с два отворени порта. Два Ethernet кабела. Компютър със сериен порт или USB-към-Сериен адаптер. Сериен кабел за свързване към серийния контролен блок DB-9. Интернет връзка.Преди да настроите MicroTick, проверете за наличие на сериен USB адаптер на компютър. Изтеглете маршрутизатора от DHCP сървъра в локалната мрежа. Изтеглете маршрутизатора от DHCP сървъра в локалната мрежа. След това TFTP сървърът предоставя файл на фърмуера, който се зарежда в паметта на маршрутизатора. Уеб сървърът предоставя отделен файл на фърмуера за постоянната инсталация. Тези сървърни пакети могат да бъдат инсталирани на всеки компютър.
Конфигуриране на оборудване
Предикак да настроите MicroTik, разопаковайте рутера и инсталирайте външни антени, ако има такъв блок. След това направете следното:
Изключете Wi-Fi на компютъра си. Свържете единия край на LAN кабела към превключвателя, а вторият към Ethernet порта на компютъра. Свържете втория проводник между превключвателя и порта към маршрутизатора MikroTik. Преди да настроите MicroType, свържете USB-към-серийния адаптер към компютъра и съединителя DB-9 към порта на серийната конзола на маршрутизатора. Персонализирайте серийната конзола. Ако потребителят няма терминална програма, която помага за достъп до инсталираните конзоли за сериен порт, той може да използва мини-компютър или нещо подобно. Отворете терминала и инсталирайте пакета, като въведете първата команда. След това, преди да се настрои маршрутизатора "MicroTiker", е необходимо да се настрои minicom към съответния порт и скорост на предаване на данни за маршрутизатора. Извършете втора команда на линията на терминала.След това ще се покаже менюто за настройка:
Използвайте клавишите със стрелки, за да отидете на "Настройки на порта". След това направете „Enter“. Тук можете да промените серийния порт на адреса, който използва USB-към-сериен адаптер. Въведете "a" и променете /dev /xxx в /dev /ttyUSB0 за повечето USB-серийни адаптери. Натиснете Enter и след това "e", за да промените скоростта на предаване. Въведете "e" отново, за да изберете 115200 bps, и оставете контрол на потока до 8 бита без контрол на паритета. Натиснете "Enter" къмвръщане към предишното меню. Натиснете Enter. На този етап можете да запишете настройките, да изберете "Save settings as dfl" и да натиснете Enter. Това ще запази промените в програмата по подразбиране. Превъртете надолу и натиснете "Enter". Преди да настроите маршрутизатора "MicroTiker", отидете на програмата minicom, която ще изчака сигнала от серийния порт. Оставете прозореца на терминала отворен, ако искате да преминете към следващия набор от стъпки.
Изтегляне на софтуер
Предварително изпълнява пакетите Netboot и Web сървъра на компютъра, а също така гарантира, че Ethernet интерфейсът има статичен IP адрес: 192168.хх.ххх. Ако сте използвали предоставения конфигурационен файл и стъпките, показани в инсталационния сървър на MikroTik, можете да започнете изтеглянето.
След като инсталирате и стартирате сървъри, свържете захранващия адаптер към лесно достъпен контакт, след това се свържете към DC конектора на захранващия блок (или Ethernet кабел, PoE). Ако има бутон за захранване, натиснете го, за да включите рутера. В прозореца на терминала се появява текст, на който работи minicom, показвайки процеса, за да настрои "MicroTic" като точка за достъп. След това трябва бързо да натиснете произволен клавиш на клавиатурата, за да влезете в менюто за изтегляне на рутера. Това е само няколко секунди. Ако потребителят пропусне дадена линия, устройството ще се изключи, ще трябва да започнете отново процеса на свързване на захранването с маршрутизатора. Ако ключът е натиснат навреме, тогавапотребителят ще види менюто.
Това е специално меню, което е достъпно само чрез серийната конзола, поради което е необходим допълнителен кабел. Процедура:Изберете "o" - устройството за зареждане и след това изберете "1" за изтегляне от мрежата за компютъра, конфигуриран чрез DHCP, TFTP и уеб сървър.
Натиснете "x", за да излезете от настройката. Маршрутизаторът се рестартира. Този път бутонът не е натиснат, нека менюто за стартиране да бъде забранено. Компютърът трябва да предостави устройството за наемане на DHCP, неговия MAC адрес. Зарежда се от файл, намиращ се в библиотеката.Това ще се случи много бързо и след това софтуерът на рутера ще започне да се изтегля.
Голям брой съобщения ще бъдат показани на екрана при зареждане. Когато програмата спре да се актуализира, потребителят ще види съобщението "Моля, натиснете Enter, за да активирате тази конзола". За да конфигурирате най-накрая wifi "Micro", натиснете Enter.
Основна конфигурация MikroTik
След като потребителят извърши няколко прости стъпки, Hotspot ще бъде настроен перфектно. Пълната конфигурация на Hotspot е разделена на 4 етапа:
Основна конфигурация на маршрутизатора MikroTik. Конфигуриране на сървъра на точката MikroTik. Конфигурация на потребителски профил в точка за достъп. Създаване на потребители на Hotspot.Преди да пристъпите към конфигурирането на сървъра, първо изпълнете основната конфигурация, която включва целта на WAN, LAN, NAT, IP, DNS. Тази информация се определя в съответствие сданни за мрежовия доставчик. След това последователно изпълнявайте операциите:
Изберете вашия IP шлюз в LAN маршрутизатора MikroTik. Отворете Winbox и влезте в системата с вашите идентификационни данни. Ако потребителят извърши тази операция за първи път, той трябва да въведе потребителска парола. Отидете в менюто IP, след това "Адреси" с Winbox. Щракнете върху бутона "Добави", за да отворите адресната кутия, въведете адреса на мрежата, изберете интерфейса на WAN MikroTik и потвърдете действията. Натиснете отново PLUS SIGN и въведете LAN шлюза на IP, изберете го от интерфейса, след което потвърдете действието. Влезте в прозореца на IP, след което преминете към раздел „Маршрути за маршрути“. Щракнете върху Plus Sign, в прозореца New Route, въведете адреса и потвърдете данните. Отидете в менюто IP, изберете секцията DNS, поставете допълнителен DNS адрес, кликнете върху бутона за добавяне и въведете IP DNS сървъра. Поставете отметката, след което маршрутизаторът MikroTik ще действа за отдалечени DNS сървърни заявки за потребителя. Тази опция е необходима, защото рутерът ще се превърне в основния DNS сървър за горещата точка. Настройки на сървъра
След завършване на основната конфигурация на маршрутизатора, преди да настроите WiFi "Micro", сървърът е конфигуриран на маршрутизатора. За да направите това:
Отидете в менюто IP, след това Hotspot от софтуера Winbox. В прозореца кликнете върху „Настройки на горещите точки“. Ще се появи малък прозорец, наречен Setup (Настройка). Изберете интерфейса на LAN от падащото меню на интерфейса. Ако потребителят има интерфейсBridge, създаден преди това, трябва да конфигурирате сървъра на него, да го изберете и да натиснете "Next". IP шлюзът на мрежата се избира автоматично, адресът на точката за достъп или мрежовият адрес. Щракнете върху "Напред" и можете да изберете пул с адреси на сървъра, от който IP адресът ще бъде присвоен на клиентите, като правило той ще показва IP мрежата без шлюз. Можете да промените диапазона по желание или да го запишете по подразбиране, след това натиснете бутона "Напред". Ако потребителят има SSL сертификат, можете да изберете да импортирате други сертификати и да потвърдите действието с бутона "Напред". Ако има SMTP сървър, поставете адреса му в полето IP S или оставете празно, натиснете Next. Конфигуриране на DNS. Данните, предоставени в основната конфигурация, ще бъдат избрани автоматично. Задава DNS името за получаване на страницата за влизане в Hotspot и щракнете върху бутона Next. По подразбиране това е admin. Конфигурирането на сървъра на точката за достъп до точката за достъп е извършено. Създаване на потребителски профил
След конфигурирането на конфигурацията на сървъра Hotspot, потребителският профил се създава и конфигурира с различни опции:
Назначава IP адрес, включително фиксиран профил на потребителя. Фиксирайте честотната лента за потребителите. Стартирайте реклами за различни профили.Процедура за създаване на потребителски профили:
Отидете в раздел IP, след това Hotspot. Отидете в прозореца Потребителски профили. Щракнете върху знака плюс, за да създадете нов потребителски профил. Появява се прозорец за потребителски профил на Hotspot.В прозореца "Нов потребителски профил на нова точка" въведете името на профила в полето "Име" и изберете "IP Pool", откъдето потребителят ще назначи IP адреса в падащото меню "Pool Address". Присвояване на честотна лента за потребителите на този профил. За да зададете честотна лента, задайте целевата скорост на изтегляне в полето за въвеждане на ограничение на скоростта. Например, ако искате да зададете скорост от 1 Mbps, напишете: 100000/100000, което е важно, когато искате да настроите MicroTic като повторител в режим повторител, за да подобрите Wi-Fi сигнала. Кликнете върху „Приложи“ и „ОК“. Характеристики на връзката
След създаването на профили, е необходимо да се изпълняват задачи на потребителите, така че те да могат да получат обекта като потребители. Процедура:
Отидете в раздела "Потребители", създайте нов клиент, кликнете върху знака "плюс". Ще се появи нов потребителски прозорец. В прозореца "Нови потребители на горещата точка" изберете "Hotspot Server" от изскачащото меню "Сървър". Въведете името и паролата на клиента в съответните полета. Изберете профила от отвореното меню "Профил". Можете да зададете фиксиран IP адрес на всеки потребител. Ако искате да зададете фиксиран IP адрес, поставете го в полето за въвеждане на адрес. Това се посочва и от MAC адреса на клиента. Кликнете върху „Приложи“ и „ОК“. Потребителят на Hotspot е създаден успешно. В горните стъпки можете да създадете колкото се може повече потребители и да ги присвоите на различнипрофили, за да им дадат различни възможности.Всички необходими стъпки за стартиране на услугата Hotspot и удостоверяване на клиента в мрежата са завършени. След това тествайте сървъра за Hotspot. За да направите това, свържете всяка IP мрежа. След свързване на динамичния IP, устройството ще бъде присвоено на DHCP сървъра, създаден при инсталирането на сървъра. Като правило, тя използва DHCP, за да присвои мрежов адрес и друга информация, необходима за получаване на страницата за вход. Сега отворете всяка страница на браузъра. В резултат на това ще можете да видите страницата за вход в сървъра на Hotspot. Ако потребителят по някаква причина не е получил страницата за влизане, тогава трябва да въведете името на DNS, предоставено при инсталирането на сървъра. След като го отворите, въведете потребителско име и парола, след което щракнете върху бутона "OK". Сега можете да посетите всяка уеб страница на браузъра.
Двупосочна точка за достъп
Преди да настроите MicroTick HAP Lite, се препоръчва потребителят да се запознае с основните технически възможности на устройството:
HAP acite е двупосочна точка за достъп, 24 GHz безжична мрежа и 50 GHz безжична мрежа. Устройството е оборудвано с 650 MHz, 64 мегабайта памет, пет порта 10/100 Mbps, PoE на петия порт, "wi-fi" 80211 b /g /n, 2.4 GHz , 80211 ac 5 GHz, USB, 3G /4G с RouterOS /L4 лиценз. Международна класификация RB952Ui /5ac2nD. Опаковка на устройството: захранване - 1.2 A. Честота на паспорта - 650,0 MHz. Брой на ядрата - 1 единица. Размерът на RAM е 64 MB. Броят на пристанищата - 5 е важен параметър,което трябва да знаете, преди да настроите "MicroTick HAP Lite". Тип чип - JK.9887. Данни за първична /вторична безжична връзка 80211 b.Габаритни размери 113.0x89.0x28.0 mm. Операционна система - RouterOS. Допустима околна температура -30 + 70 ° С. Антенен усилвател - DBI2CPU /9531. Консумация на енергия - 80 W. Тип конектор USB-A Нулиране на USB захранване - да. Брой вериги - 1. Складово пространство - 16 MB.Как да конфигурирате "Microphone HAP acite", прегледани.
Защита от срив
Понякога програмата MikroTik може да не успее да зареди и да работи нестабилно поради проблеми с конфигурацията или повреда в NVRAM. Това може да бъде отстранено чрез нулиране и актуализиране на софтуера RouterOS с помощната програма Netinstall. Преди да настроите маршрутизатора "MicroTick rb952ui", изпълнете следната процедура:
Изтеглете последната версия на RouterOS от сайта на производителя до компютъра. Изтеглете помощната програма Netinstall и помощната програма за конфигуриране на Winbox на вашия компютър. Стартирайте помощната програма Netinstall. Когато за първи път стартирате програмата, ще трябва да зададете настройките за изтегляне и да кликнете върху бутона "Изтегляне". Преди да настроите "MicroTick rb952ui-5ac2nd", отбележете опцията Boot Server и задайте IP адреса, който е в същата подмрежа като компютъра. Сървърът Netinstall ще предостави IP адресите на рутера, които са изтеглени от него. Например, Netinstall ще издаде 19216811.101, за да изтегли устройства от него,важно е компютърът да има IP адрес и 24 мрежови маски на същата подмрежа и адреса, както по-горе. Свържете компютъра директно с Ethernet кабел към "интерфейса за изтегляне" (обикновено ether1) на маршрутизатора. Започвайки от прекъснатия рутер, натиснете и задръжте бутона за нулиране на устройството. След подаване, бутонът "Нулиране" продължава да се задържа до 10-20 секунди или се чува първият "вътрешен звук". След около 1 минута можете да видите MAC адреса на маршрутизатора в прозореца Netinstall. Щракнете върху бутона "Преглед" в помощната програма и изберете файла RouterOS, който е бил изтеглен. След това натиснете бутона "Инсталиране". Сега NetInstall ще нулира рутера, ще се появи индикатор за напредък. Когато този процес приключи, ще се появи бутонът "Рестартиране" и кликнете върху него. След рестартирането ще се изтегли нова версия на маршрутизатора. Сега той трябва да осигури и безжичен интерфейс, а потребителят може да включи Wi-Fi, като преинсталира сесията Winbox на рутера, като избере "Интерфейси". След това кликнете с десен бутон върху WLAN1 интерфейса и изберете enable. Алтернативни номера на модели
Преди да настроите "MicroTick rb951g 2hnd", трябва да се отбележи, че този модел се използва с UFB. Mikrotik RB951G-2HnD е много добър рутер с много функции. Когато потребителят получи рутер от кутията и го свърже за първи път, той вероятно няма да бъде последната версия на фърмуера, така че се нуждаете от актуализация. заза това той трябва да отиде на сайта на производителя и да изтегли най-новия mipsbe пакет. В Winbox отидете в раздела Файлове и плъзнете файловия мениджър, можете просто да рестартирате Вашия Mikrotik като отидете в Системата, рестартирате секции. Щом всичко е заредено, ще прозвучат два бипкания. След това въведете "System", "Router" и натиснете "Update". След актуализацията, следните стъпки се изпълняват последователно:
Winbox идва с екран за поздравления за бързо стартиране. Трябва да използвате оригиналната конфигурация и да я попълните. Означава NAT и DHCP. Променете паролата си по подразбиране и натиснете "Приложи". За да маркирате VLAN, отидете на интерфейса, ще се покаже празен екран вляво, ще се покаже бутон "+" и копие от това, което ще бъде на изображението. За сигурност отидете на IP, а след това "Firewall", за да им предоставите определени интерфейси. След това свържете свободен динамичен DNS. За това кликнете върху IP, а след това на облака в лявото меню. Щракнете върху "Enabled" и "Update Time". Настройте часовата зона. За да направите това, отидете на "Система", "Часовник" и променете тези параметри. Инсталирайте DNS, отидете до интерфейсите в левия панел и щракнете двукратно върху PPPoE-Out, за да редактирате правилото, което трябва да променим. Тя е в Dial Out и се нарича Use Peer DNS. Деактивирането на този блок гарантира, че MikroTik няма да използва автоматично назначените DNS сървъри на доставчика. Настройка на VLAN като собствен интерфейс
Първата опцияИнсталирането на няколко виртуални точки за достъп създава VLAN като свой собствен интерфейс. След това мостовете се използват за свързване на интерфейсите заедно със съответния AP /LAN виртуален интерфейс. По този начин, маркирането се извършва чрез VLAN интерфейси, а не виртуална точка за достъп.
Конфигуриране на виртуална точка за достъп
На виртуалната страна АР е стандартната точка за достъп или по подразбиране wlan1. Настройте една виртуална точка за достъп за публичната страна, като оставите VLAN режима без знак. Конфигурирането на частната страна на WLAN1_Admin VLAN изглежда същото, без да е зададен като параметър за режим VLAN.
Настройки на мост
За неговата конфигурация ще се изискват два моста за прехвърляне на трафик от двете VLAN. Трябва да ги наричате възможно най-интуитивен, тъй като това ще улесни живота на потребителя в бъдеще. По-долу имаме: lan bridge - трансфер на администраторски трафик и vlan 60 bridge - публичен. Сега трябва да добавим нашите портове към мостовете, създадени по-горе: мостът lan се добавя към етера 1 и wlan 1 Admin. За да свържете vlan60 и wlan, vlan 60 се добавя към моста vlan60. След като потребителят получи конфигурацията на Mikrotik от Winbox или дори от командния ред, достатъчно е само да започнете работа с избраните конфигурации.
Модел за домашен офис

"MicroTick RB951Ui-2HnD" е компактно безжично устройство, което е идеално за малък офис. Моделът не изисква голямо количество Premium пространство. Въпреки това, независимо от размера, устройството е заредено с множество съвременни функции, които могат да дадатдруги точки за достъп са добри на достъпна цена. AP безжичната мрежа е оборудвана с изцяло нов процесор за ядро, а именно Atheros AR9344. Той има висока мощност и скорост, което позволява на устройството едновременно да обслужва множество устройства и потребители. В допълнение, процесорът е пълен с огромна 128 MB DDR2 памет. Той също така включва PoE инжектор, който ви позволява да доставяте електричество чрез кабела Eternet, което елиминира неприятностите на потребителя при работа с множество кабели. В момента той изпълнява лиценза RouterOS L4, който включва 15 дни първоначална поддръжка на клиентски конфигурации, неограничени тунели EoIP и VLAN, 200 PPPoE и PPTP тунели, 200 активни точки за достъп и RADIUS клиент. Той може да бъде надстроен до L6. Възможно е да се предоставят неограничени тунели, активни хотспот и VLAN интерфейси. Също така можете да вземете двадесет дни от поддръжката на клиенти по имейл.
Съвети и трикове
Много потребители са работили успешно Микротик в продължение на няколко години. Те са натрупали опит и са щастливи да ги споделят с начинаещи в интернет. Ето някои съвети:
Потребители и пароли. По подразбиране, MikroTik Потребителско име е администратор и няма парола. Първата стъпка при създаването на нов рутер е да премахнете администратора и да го замените с нещо по-безопасно. С въвеждането на WinBox, клиентът по подразбиране е admin. Преди да го изтриете, добавете нов потребител и се уверете, че той може да влезе. Портове за достъп. Преди да настроите интернет на MicroType, трябва да вземете под вниманиече стартирането на услуги на техните портове по подразбиране е хакерска заявка. Първата и най-безопасната опция е да забраните всички услуги, които няма да бъдат използвани. Например, ако не използвате FTP за изтегляне на файлове в маршрутизатора, най-добре е да го изключите. Същото се отнася и за telnet, ssh и API за winbox. Промяна на пристанищата. В прозореца "Списък на IP услугите" кликнете два пъти върху услугата, която искате да промените. Кликнете "OK" и фиксирайте номера на порта, в противен случай потребителят няма да може да използва тази услуга. Анонимизирайте връзката и конфигурирайте VPN на "MicroType". Днес е невъзможно да разберете кой следва интернет връзката. Най-добре е да получите доставчик на VPN. Трудно е да се дадат препоръки за това коя услуга ще ви подхожда, тъй като това зависи от специфичните изисквания. Опитните потребители обаче препоръчват доставчик, който може да осигурява pptp или sstp връзки. Преди да настроите VPN на MicroType, щракнете върху PPP в левия панел на менюто Winbox, след това на синьо на "+" и изберете PPTP Client. В секцията "Общи" трябва да посочите името на връзката. Отидете в раздела Изходящо набиране и въведете данните, предоставени от VPN услугата, например, "добавете маршрута по подразбиране". Това означава, че целият трафик трябва да бъде маршрутизиран с този интерфейс. Ръчно архивиране винаги се извършва преди настройката на MicroTick hap lite маршрутизатора. Най-добрият начин да направите резервно копие е да експортирате файловете, които имат командите на терминала, необходими за дублиране на съществуващата конфигурация. Той също имаДопълнителна гъвкавост, която ви позволява да експортирате определена част от конфигурацията, като Firewall.