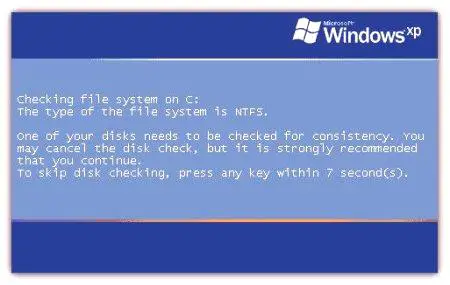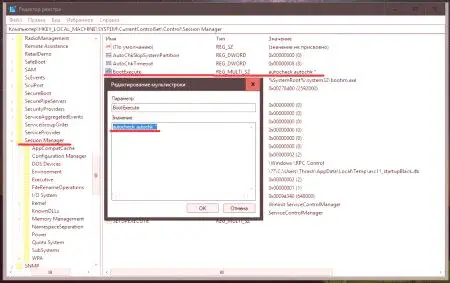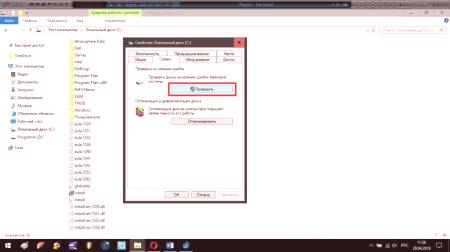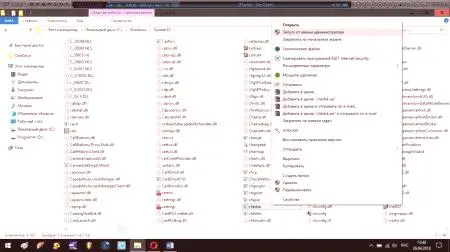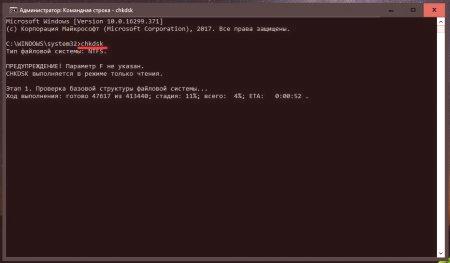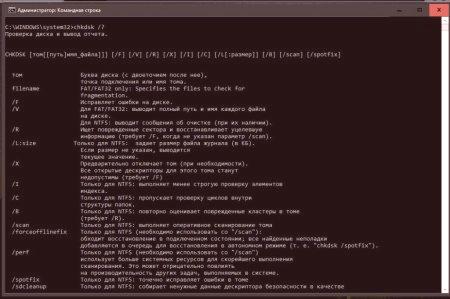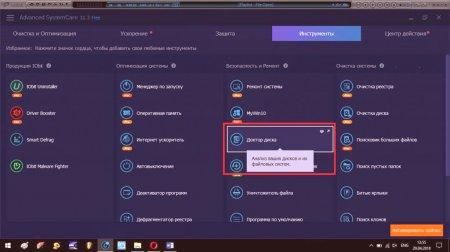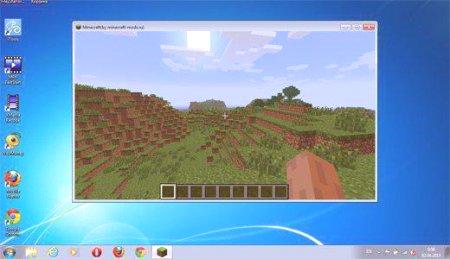Твърдите дискове и сменяемите носители на информация са податливи на появата на различни софтуерни повреди, грешки и дори физическо влошаване, което води до повреда на съхраняваната върху тях информация. Не е изненадващо, че понякога можете да видите появата на системни съобщения като "Файл е повреден." Стартирайте програмата CHKDSK. " Какво е тази програма, това, от което се нуждае, как да я изпълнява правилно и да я използва - ще бъде показано в най-простите примери.
Какво ще кажете за програмата CHKDSK?
Като се има предвид тази програма, нека започнем с факта, че тя присъства във всички версии на операционните системи на Windows, но в зависимост от използваната модификация, операционната система може да се държи съвсем различно. Всеки потребител трябва ясно да разбере, че основната цел на тази програма (и това е самата програма, защото отговаря на изпълнимия EXE файл) е да изпълни проверката на диска и това не е задължително да е твърдия диск. В този случай това означава, че този аплет може да се използва за проверка на всякакви преносими носители и за логически дялове.
Файлът или директорията са повредени. Стартирайте CHKDSK
Да видим защо системата докладва повреда в файла и директорията? В действителност, появата на съобщения при опит за отваряне или стартиране на файл (или дори напълно без него), като например "Файлът е повреден." Изпълнете програмата CHKDSK ", възможно е проблемът с файловия обект да не се говори. В самия файл всичко може да бъде в пълен ред, но с превозвача,Проблеми, които могат да бъдат открити в него, се записват. В частност, това се отнася до факта, че системата просто не може да прочете сектора или клетката, в която се съхранява информацията за този файл. Но има и обратната страна на медала. Факт е, че полезността на проверката е такава, че не само може да коригира грешките на всеки носител, но и да възстанови файловата система, ако е била повредена или конвертирана, например, в нечетим RAW формат. И за да възстановите оригиналната файлова структура, без да прибягвате до инструменти за форматиране на ниско ниво, все още можете да използвате помощната програма CHKDSK, която ви позволява напълно да запазвате и показвате информация на диска.
Автоматична проверка на диска
Как да стартираме CHKDSK в Windows системи, нека да погледнем малко по-късно, но нека се спрем на моментите, свързани с автоматичното задействане на проверката по време на рестартиране на системата, което се вижда ясно във версии на Windows 7 и по-долу.
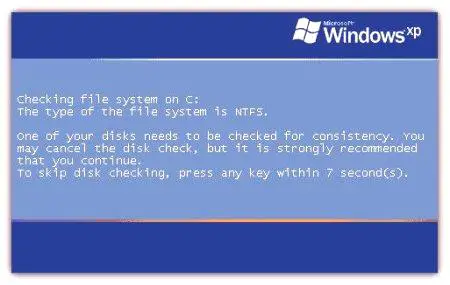
Като правило, предупреждение за стартиране на програма за проверка на диска, когато включите компютъра или рестартирате Windows с обратното броене, се появява, ако самото изключване се счита за неправилно (например, изключването не е било използвано) стандартен режим и изключването е направено поради продължителното натискане на бутона за захранване на системния модул или на панела на лаптопа). Само в такива ситуации системата незабавно дава индикация за себе си, че може да има грешки на диска, въпреки че в действителност може да не е така. Същото нещоможе да се отнася за сменяеми носители за съхранение, когато тяхното премахване е извършено неправилно - или по време на копиране на файлове, или дори по време на процеса на форматиране. Само в този случай се издава предложение, а в случай на стационарни твърди дискове, проверката, ако не бъде отменена в рамките на определен период от време, се стартира автоматично и може да се стартира при всеки старт на системата, въпреки че хипотетичните грешки и грешки са били коригирани в миналото отново.
Как да премахнете проверката на диска при зареждане на системата?
За да се отървете от началото на проверката на диска всеки път, когато включите компютъра, ще трябва да потърсите малко в системния регистър (regedit). Първо, трябва да потърсите и обърнете внимание на директориите RunOnce (само две ще бъдат намерени). Те могат да бъдат регистрирани и с съответния активен ключ.
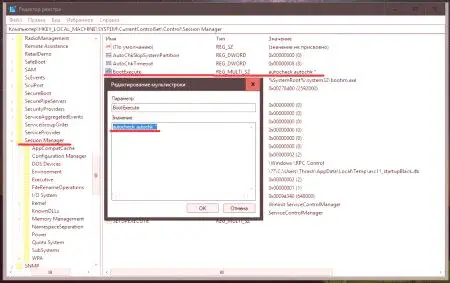
Но обикновено за деактивиране на изпълнението на CHKDSK аплета при стартиране, като че ли е в автоматичното стартиране на системата, трябва да използвате клона HKLM, и чрез контролните дялове в SYSTEM директорията, трябва да намерите папката на диспечера на сесиите и в нея за параметъра BootExecute отдясно, за да изтриете ключовата стойност , оставяйки полето напълно празно. Ако се вгледате внимателно, това е стойността и съответства на стартирането на помощната програма за проверка на диска. Такива действия обаче трябва да се извършват само на свой собствен риск. Дори експертите на Microsoft, които препоръчват такива радикални методи за изключване на чека, казват, че не носят отговорност за извършените от потребителя действия.
Как да стартирате CHKDSK в Windows 7 или друга система презграфичен интерфейс
Но нека се върнем към самия инструмент за тестване на твърдия диск или сменяемия носител. Да започнем с това, да разгледаме как да стартираме програмата CHKDSK, така да се каже, в стандартната версия, като я използваме за тази цел, позната на всеки потребител на Windows.
За да стартирате инструмента за валидиране е достатъчно да използвате обичайния "Explorer", изберете свойството от менюто PCM, отидете в раздела за услуги и след това щракнете върху съответния бутон. В седма и по-ниска система за модифициране можете да използвате допълнителни опции за проверка, които да позволяват автоматично отстраняване на грешки и проблеми при решаване на проблеми. В осмо и десето изменение не са необходими такива действия.
Защо тестът не започва?
Как да стартирате CHKDSK в един от най-простите методи, сте разбрали. Сега нека разгледаме ситуацията, когато при стартиране на помощната програма или при издаване на допълнителни параметри се издава съобщение за грешка, което казва, че проверката на избрания диск с автоматични параметри не може да се извърши, защото се използва този диск. Много потребители плашат това съобщение, но в действителност тук няма нищо ужасно. Просто операционната система не може автоматично да коригира грешки в системния дял, където се намира. Как да стартирате CHKDSK в този случай? Има и опции.
Започнете проверка от файл
Първо, обърнете внимание на изпълнимия файл със същото име, който се намира в директорията System32. Независимо от това, което е обикновеноизпълними компоненти, намиращи се в тази папка, отворен чрез конзолата за изпълнение, с помощта на програмата за проверка, не преминават.
Ако желаете, той може да бъде стартиран директно като администратор, като се използва файлът, но в този случай инструментът се отваря в командната конзола и системата ще каже, че параметър F (автоматична корекция на грешки) не е активиран.
Стартиране на проверка на диска от командния ред
По този начин е най-добре да изпълните програмата CHKDSK само от командния ред. Препоръчително е да се обадите на командната конзола с администраторски права. Що се отнася до опциите за стартиране, можете просто да въведете основната команда и да натиснете клавиша enter.
По подразбиране, в няколко стъпки, системният дял ще бъде проверен. За да стартирате помощната програма с други логически дялове или носители, свързани към компютъра, те трябва да бъдат маркирани с двоеточие. Например, ако флаш устройството в системата има обозначението "Disk F", командата за проверка ще изглежда така: chkdsk F:. Много вероятно са забелязали, че регистърът не играе абсолютно никаква роля при въвеждане на буквите на команда в конзолата за роли. Главните букви обикновено се вписват просто за удобство, подчертавайки самите команди или тяхното очертаване с атрибути.
Предимства на командната конзола и често използваните атрибути за проверка
Що се отнася до използването на самия команден ред, тук има много интересни неща. Това е първото и основно предимство е, че можетеизползвайте допълнителни атрибути за валидиране, които не са достъпни за сервизен инструмент със стандартното си повикване. Атрибутите могат да се комбинират един с друг в напълно различни варианти.
Можете да видите пълна информация за всички налични инструменти, като се обадите на помощ с командата chkdsk /?. Втората точка е, че в работеща система, чрез командната конзола (и само през нея), можете да възстановите файловата система на всеки дял или медия, ако е повредена или променена на нечетлив (RAW). За да направите това, командата използва горния атрибут F. Третият положителен аспект е, че командният ред е в инструментите на всеки инсталационен или възстановителен диск, т.е. да се използва проверка на диска с всички произтичащи резултати, дори ако операционната система не стартира само поради проблеми с твърдия диск.
Алтернативни методи за проверка и възстановяване на диск
Сега нека разгледаме появата на изискването "Файлът е повреден. Стартирайте CHKDSK "от друга страна. По принцип, ако потребителят не обича да използва редовен Windows, можете да правите различни неща и да тествате други методи. Става дума за използването на специализирани програми, които могат да включват всички видове оптимизатори като CCleaner, Advanced SystemCare и т.н. Тук не е необходимо да се мисли как да се стартира CHKDSK (т.е. проверка на диска).
Достатъчно е да маркирате модула, който искате, в секцията за отстраняване на неизправности с едно кликване илида се обадите на съответния инструмент отделно, ако присъствието му е предоставено в тази форма. Разбира се, неговата функционалност не може да бъде напълно аналогична на стандартния инструмент на Windows, тъй като понякога могат да се използват и други методи за валидиране и оптимизиране. Това обаче не означава, че такива модули работят по-зле.
Възстановяване на диск след критични повреди, ако инструментите на Windows не дават резултат
Накрая, може да се спомене друг инструмент, който, ако не е пълен аналог на стандартните инструменти на операционната система, е поне много близък до тях. Става дума за възстановяване на твърди дискове или сменяеми носители с помощта на уникалната HDD Regenerator програма. Всъщност и тук не е необходимо да се мисли как да тече CHKDSK във формата, в която екипът е представен точно в този пакет. Проверката и възстановяването ще се стартират автоматично. Вярно е, че тази програма вече не е предназначена за коригиране на грешки, а за премахване на проблеми с капацитета на твърдите дискове поради повторното намагнитване на повърхността им.
Заключение
Това е кратко резюме на стандартната Windows CHKDSK програма, използвана за валидиране на твърдите дискове и външните устройства за наличие на грешки с възможност за автоматична корекция. Ако направите заключение за оптималното използване на този инструмент, най-добре е да го стартирате само от командния ред, въпреки че много обикновени или начинаещи потребители не го харесват. Но напразно, защото инструментариумът на командната конзола ви позволява да решите наборапроблеми с операционната система, включително твърди дискове и преносими устройства.