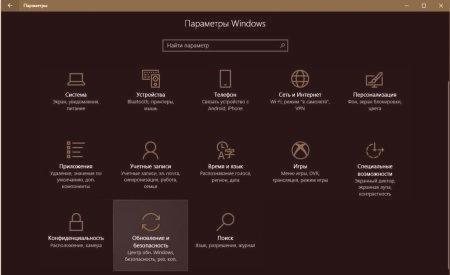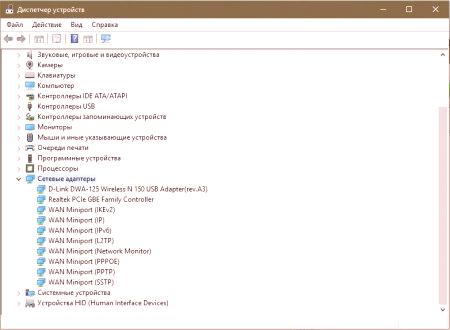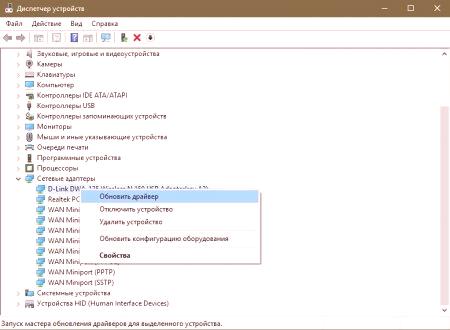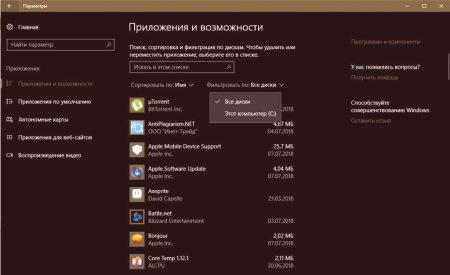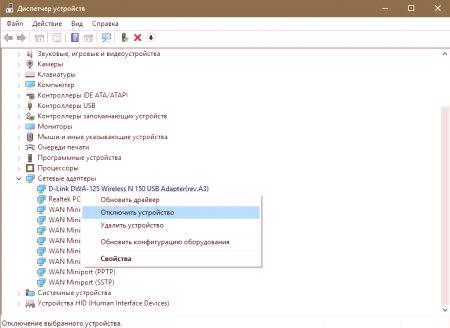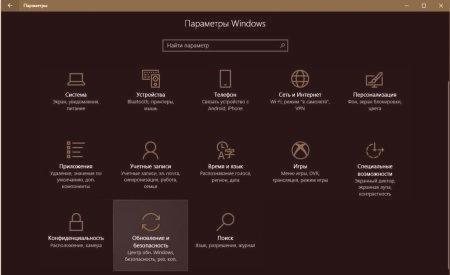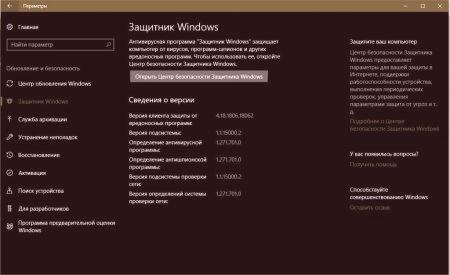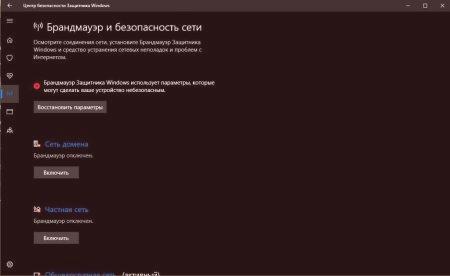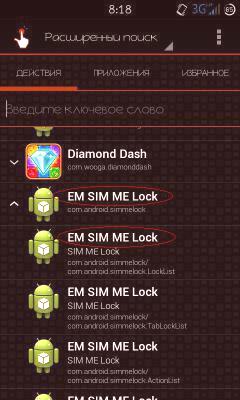В предложената статия ще бъдат разгледани няколко текущи, общи и доказани начина за решаване на проблема, когато модемът за Интернет от Beeline не работи. Трябва да се отбележи, че предложените опции са подходящи както за стандартното устройство, така и за USB.
Проверка на скоростта
Първото нещо, което трябва да направите, когато възникне този проблем, е да проверите скоростта на връзката. Тя може да помогне малко за определяне на причините за ситуацията. Например сайтът може да не се стартира изобщо, без да дава никакви корпоративни предупреждения. За да направите това, трябва да направите следното:
отидете в браузъра и убийте името на SpeedTest в низ за търсене; необходимият ресурс ще бъде първият в предложените варианти, ще го стартира и ще извърши проверка. Първични въпроси
Доста често, целият проблем може да бъде някои доста банални неща, които потребителят може просто да забрави. Сред тях е следното:
Балансът на сметката ви или SIM картата, поставена в устройството, стана нула. Ето защо модеми Beeline могат да работят лошо. Има вероятност целият наличен трафик да е изразходван.Сега си заслужава да се обмислят по-сериозни възможности, които водят до прекратяването на тези устройства.
Физически щети
Струва си да се отбележи, че това рядко е причина за повреда. Но си струва проверката. За да направите това, изпълнете следните стъпки:
Ако USB модемът от Beeline не работи,Прегледайте корпуса на устройството и проверете дали е здраво. Уверете се, че половината пластмасова обвивка не падне и не се „вълни”. Разгледайте конектора за свързване към компютъра. В случай на неточна работа с модема, той може да се огъне. Проверка на портове
Защо модемът Beeline не работи, ако случаят не е повреден? В този случай е необходимо да извършите преглед и да проверите съединителите, към които свързвате данните от адаптера. Опитайте следното:
За да се уверите, че устройството не е повредено, опитайте да го свържете с всички налични „жакове“. Ако работите на стационарен компютър, предпочитайте портовете, които се намират на дънната платка. Като правило, те получават повече мощност и следователно - устройството работи по-добре. Също така опитайте да свържете устройството към друг компютър или лаптоп. Възможно е USB-гнездата на това устройство да нямат достатъчно мощност. Но това е малко вероятно. Проверка на SIM карта
Ако модемът Beeline 4G не работи, но кутията му не е повредена и всички USB портове работят правилно, опитайте да проверите използваната SIM карта. За целта използвайте друг телефон или таблет. Ако след смяна на носителя се появи интернет, проблемът все още е във вашето устройство. Ако не, проверете картата за физическа повреда. Те са доста крехки и всякакви драскотини могат да доведат до пълно спиране на работата.
Актуализиране на драйвери на устройства
По този начинкорекцията на ситуацията, когато модемът Beeline е спрял да работи, е практически универсален. Много често много проблеми се решават именно с този метод. За да извършите тази операция, следвайте следния алгоритъм:
Свържете устройството към компютъра и изчакайте неговото откриване. Използвайки лентата за търсене, стартирайте програмата, наречена "Device Manager". Отваря се стандартният прозорец на приложението. В списъка на наличните категории намерете и отворете секцията Мрежови адаптери. След това намерете модема в списъка и щракнете с десен бутон върху него, като стартирате контекстното меню. Сред функциите, които се появяват, активирайте линията с име "Update Driver". Изберете търсенето в интернет. Изчакайте края на процедурата.Можете също да отидете на сайта на производителя на устройството и да намерите там специални драйвери.
Актуализации чрез програмата
Има допълнителен начин за актуализиране на специалния софтуер, ако модемът "Beeline" не работи. Използвайте първоначално инсталирания на компютъра фърмуер:
стартирайте програмата; Отидете на позиция „Настройки“; активирайте секцията "Проверка за актуализации"; работят съгласно инструкциите.След като програмата инсталира нов софтуер, проблемът трябва да бъде решен.
Проверка на включването на параметъра
Това е незначителен детайл, но въпреки това е много важно в ситуация, в която не работиМодем "Билайн". За да извършите теста, следвайте простия алгоритъм:
стартирайте програмата за настройки на Windows (иконата на зъбно колело в менюто "Старт") в прозореца отидете в раздела "Мрежа и интернет"; ) отворете втория раздел под името Wi-Fi и проверете дали превключвателят е свързан с интернет незабавно отидете в раздела за интернет и проверете за него. Спиране и забрана за изключване
Понякога се случва, че след определен период от време модемът "Билайн" започва да се държи малко странно. Не стартира или просто виси на компютъра, без да ви позволява да затваряте специалното приложение.За да коригирате ситуацията, трябва да преинсталирате фърмуерната програма и самото устройство, като направите следното:
използвайки търсения низ, намерете и Стартирайте приложението Device Manager, отворете подключът на мрежовия адаптер в прозореца; щракнете с десния бутон върху реда с името на вашия модем и стартирайте контекстното меню; В изскачащия списък изберете реда „Изтриване на устройство“; след това стартирайте програмата за настройка на Windows, отидете в раздела, озаглавен "Прикачени файлове", задайте сортирането на всички дискове;Сред инсталираните програми намерете този, който отговаря за настройката на модема и го премахнете; Свържете устройството и извършете чиста инсталация на целия необходим софтуер. Удължител
Ако модемът "Beeline"престава да работи, когато е свързан към компютър с помощта на специален кабел, си струва да се провери последното за различни повреди. За да направите това, направете няколко лесни стъпки:
Прокарайте пръстите си по цялата дължина на кабела. Обърнете внимание на различните изпъкнали издатини отвътре. Възможно е кабелът да е повреден, въпреки че външният капак остава непокътнат. Уверете се, че няма различни естествени извивки на различни места. Те могат да доведат до прекъсване на кабелите и прекратяване на работата на адаптера. Уверете се, че проводникът не е под налягане от стола или от други предмети. Също така го дръжте далеч от домашния си любимец (очевидно). Проверете конектора. Опитайте да го свържете с други портове или устройства. Ако действията не дават резултати, свържете директно модема към компютъра. Ако възникне връзка, сменете адаптера. Устройството не е активирано
Това събитие може да възникне по време на неочакван хардуерен отказ на операционната система. Просто поправете ситуацията:
използвайки лентата за търсене, стартирайте диспечера на устройствата; в списъка, отворете секцията на мрежовия адаптер и намерете модема; сред изскачащото меню на изскачащото меню изберете "Изключване";Изчакайте няколко секунди и включете устройството, като извикате списъка.Аконе помогна, изтрийте го и извършете преинсталиране.
Защитна стена
Това е доста разпространена причина, поради която модемът на Beeline не работи. Ако тази функция е включена и няма интернет, най-вероятно тя блокира трафика. Можете да коригирате ситуацията по следния начин:
стартирайте програмата за настройки на Windows;