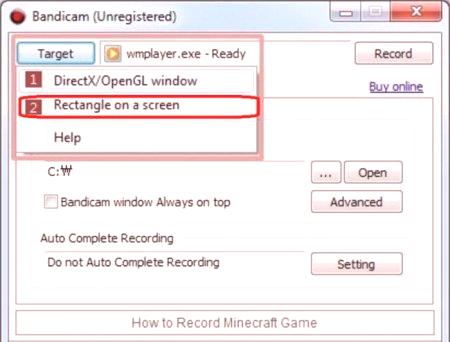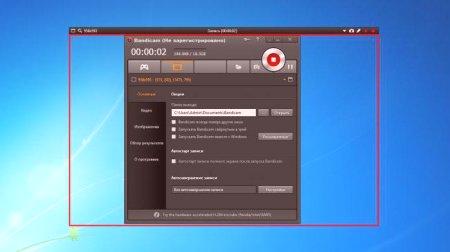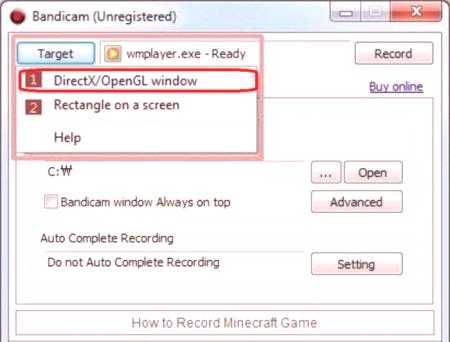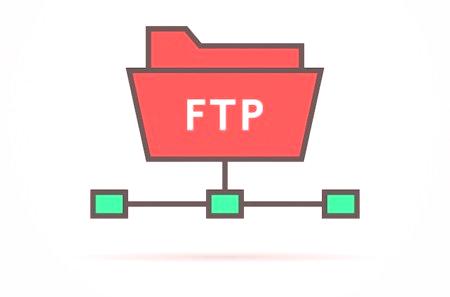В наше време компютърните игри са повече от забавни, много хора са спечелили пари за тях, приемайки видео и преподаване онлайн. За да се улесни стрелбата, беше създадена програма Bandicam. Основната му цел е да записва видео от компютърен монитор. Въпреки това, неопитни потребители имат проблеми с правилната настройка на програмата, което намалява качеството на техните творения. В тази статия ще бъде представена най-добрата настройка за Bandikama, така че дори и начинаещите да могат да се представят по най-добрия начин. Ще има подробности за всички аспекти на гъвкавата настройка на програмата и съвети за правилно записване на видеопоток.
Съвпадащи игри
Преди да обсъдим как са конфигурирани настройките на Bandicam, си струва да докоснете темата за това как се осъществява процесът на записване на взаимодействията между софтуера и операционната система. Долната линия е, че след като инсталирате програмата, тя се изпълнява в системния регистър на самата операционна система. Там те се интересуват само от видеопоток, който се предава от видеокартата на монитора. Освен това програмата може паралелно да записва звук от двете системи и от външни устройства: микрофон, слушалки или уеб камери. За съжаление, поради факта, че софтуерът взаимодейства директно с системния регистър на компютъра, понякога антивирусът го разпознава като вреден софтуер, което, разбира се, прави изключително трудно записването на видео. Затова препоръчваме само едно нещо - по време на изключване на видеозаписаантивирусен софтуер, но за някои потребители това може да предизвика възмущение. Проверете дали видеоклипът се записва нормално, можете да се въздържите от тази препоръка.
Как да настроите Bandicam
Сега можете директно да говорите за настройката на Bandicam. Като цяло, нищо сложно за това, като се използват нашите инструкции, можете да регулирате звука и видеото.
Снимане на обекти в рамката
Преди да снимате игри, влезте в настройките на програмата и променете настройките според вашите изисквания. Сега ще говорим за настройки за случаите, когато решите да снимате обекти, подчертани от рамка.
И така:
Влезте в програмата и в горния ляв ъгъл намерете бутона "Цел". Кликнете върху него в списъка „Screen Region“. Ще се появи прозорец за заснемане. Сега можете да промените височината и ширината. Поставете прозореца за заснемане, така че да отговаря на вашите нужди.Сега трябва само да кликнете върху иконата "Снимка" или "Запис". Това означава, че ако искате да направите моментна снимка на избраната област, след това, съответно, кликнете върху "Снимка", в противен случай, започнете да записвате.
След като решите да спрете да снимате, кликнете върху черния квадрат. След това видеото ще бъде записано на твърдия ви диск. За да не търсите дълго време, можете директно да кликнете върху бутона "Отвори" пред опцията "Изходна папка" в програмата. Така беше представена настройката "Bandicam" за запис на видео с помощта на рамката, но сега нека поговорим за режима на прозореца.
Снимане в режим на прозорец
За да заснемете снимка в прозорец, първо трябва да я заснемете. За да направите това:
Отворете бандити. Щракнете върху бутона "Цел". Изберете "Direct /OpenGL Window". Насочете курсора към прозореца, който искате да заснемете. Натиснете левия бутон на мишката.След като направите това, заглавието на заснетия прозорец ще се появи в прозореца "Bandits", ако той отговаря на вашия избор, което означава, че сте направили всичко както трябва. Сега можете само да натиснете бутона "Записване" и да започнете да снимате.
Снимане на видеоигри
Що се отнася до видеоигрите, тогава всичко е същото като заснемането на избрания прозорец. Разликата е само една: след като изберете режима на снимане, отворете играта и натиснете клавиша F12, вместо да насочите обекта. Спрете записа, като натиснете този клавиш. Между другото, ако видеото в играта изостава или не звучи от бандитите, кликнете върху бутона "Настройки" и в полето "Режим на запис" изберете MPEG-1 и поставете отметка в квадратчето до "Запис на звук".