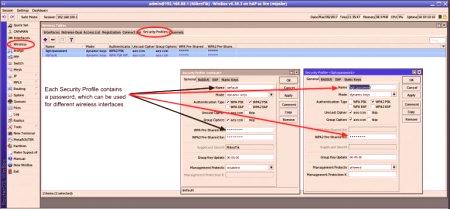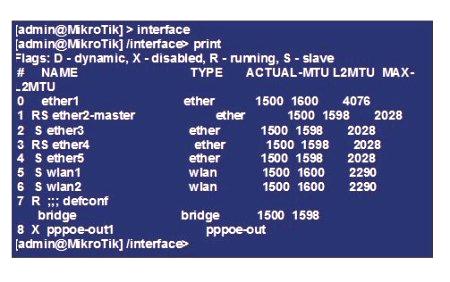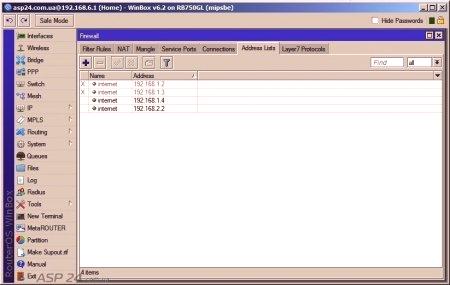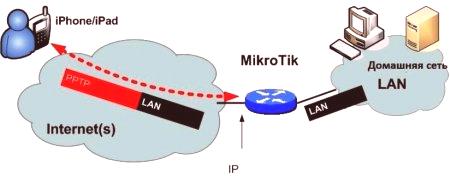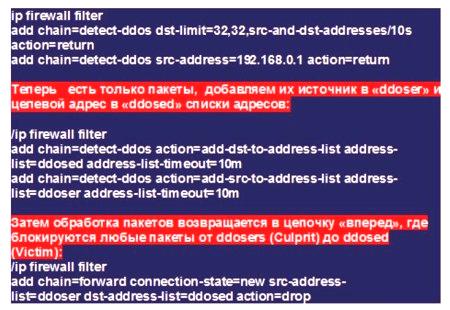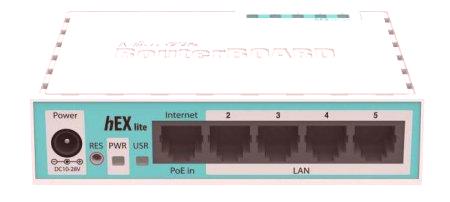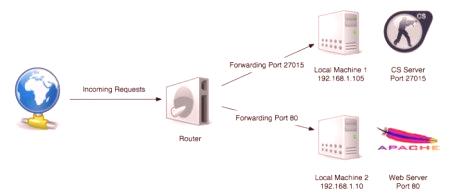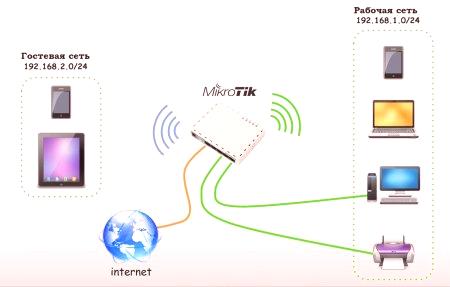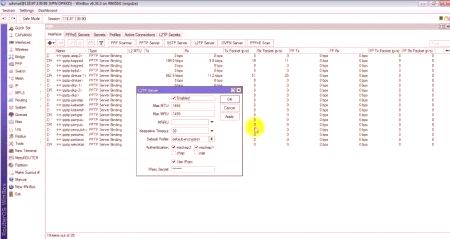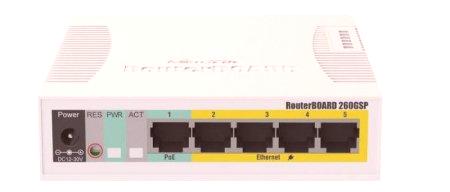MikroTik е независима операционна система, базирана на Linux за рутери. Тя не изисква допълнителни компоненти и няма предпоставки за софтуера. Устройството е проектирано с прост, но мощен интерфейс, който позволява на мрежовите администратори да разположат многофункционални мрежови структури. След като сте конфигурирали MikroTik от нулата, можете да го конвертирате от стандартен стандартен компютър в мощен мрежов рутер. Процесорът и дънната платка имат подобрено пето поколение за Intel Pentium, Cyrix 6X86 AMD K5. RAM - най-малко 64 MB, максимум 1 гигабайта, стандартен ATA интерфейсен контролер и устройство с честотна лента най-малко 64 MB.
Интерфейс на рутера
Маршрутизаторът има много добър екран по подразбиране, където можете да видите обща картина на случващото се. Когато завършите MikroTik от нулата, системата ще започне да показва използването на мрежата за всеки физически или логически интерфейс. Едно от основните положителни моменти е, че можете да видите нивото на сигнала на свързаните устройства в реално време, видими и в Quick Set. Това показва нивото на сигнала на устройството, известно като обратен сигнал. Лентите на това ниво на вашия телефон, лаптоп или устройство показват само силата на сигнала на маршрутизатора. В същото време, телефоните са много по-ниски, тъй като имат по-слаби антени от рутера. Раздели на интерфейса:
IP адреси. Тук е IP адресмаршрутизатора Обикновено, когато конфигурирате MikroTik от нула, LAN ще се промени, но можете да видите публичния IP адрес в интерфейса. Пуловете определят диапазоните на IP адресите, които се използват най-често в DHCP конфигурацията. IP - & gt; DHCP. DHCP конфигурацията е по-сложна в MikroTik в сравнение с други домашни маршрутизатори. Наемането показва устройството, което понастоящем има IP адреса на маршрутизатора. Ако искате да присвоите устройства с фиксиран IP адрес чрез DHCP, можете да направите това в раздела Rent, като настроите MikroTik от нулата. За да направите това, изчакайте, докато устройството се свърже, сгънете го и кликнете върху "Статично". Или можете да създадете нов лизинг и ръчно да въведете MAC адреса. Ако искате да създадете отделна подмрежа и цялата нова DHCP област, тогава трябва да направите промени в разделите DHCP и Networks. IP - & gt; DNS. Маршрутизаторите изпълняват малък DNS сървър. По същество това е само кеширане на DNS заявки, така че те са малко по-бързи за локалните устройства. Две основни точки за потребителите: трябва да изчистите DNS кеша, когато стартирате нова сесия и добавите статични DNS имена за локални устройства, като my-server.ligos.local. IP - & gt; Услуги. MikroTik използва различни мрежови услуги. Ако потребителят не ги използва, най-добре е да го изключите, след което хакерите ще имат по-малка вероятност да проникнат в устройството. С настройката на MikroTik от нулата за начинаещи, е по-безопасно да изключите IP-SSL и FTP. Система - & gt; Пакети. MikroTik се състои от голям основен пакет с повечето функции и няколко по-малкипакети, които добавят допълнителни функции. Екранът на пакета показва какво е инсталирано в момента. Можете също така да проверите наличността на актуализации от интернет и да видите бележки за пускането на нови версии.С тази информация, трябва да се запознаете с начинаещите, които създават MikroTik от нулата.
Първо пускане с Winbox
Оборудването на MikroTik се доставя с минимален набор от: устройство, захранване и прости инструкции. Основни настройки MikroTik:
Изтеглете основния инсталационен файл от профилния сайт MikroTik в секцията за изтегляне. Можете да използвате инсталационния файл за изтегляне на един от носителите или от ISO образа. Това е най-лесният начин да започнете инсталацията. Netinstall може да се инсталира и чрез локалната мрежа. За да изтеглите устройство, поддържано от някои мрежови интерфейси, ви трябва устройство за стартиране (флопи диск или CD), което ви позволява да инсталирате операционна мрежова инсталация. MikroTik за настройка на мрежата. Преди инсталирането се уверете, че системата има необходимите хардуерни спецификации. Използва медия, създадена за инсталация. На конзолата се появяват инструкции и потребителят трябва да ги следва. Когато инсталацията приключи, инсталационният носител се премахва и се натиска бутонът Enter, за да рестартирате системата. Получаване на идентификатор за софтуера. След като инсталацията приключи и машината се превърне в рутер, тя може да функционира с всички функции в рамките на 24 часа. Трябва да се възстановилиценз в този период от време, за да се запази работоспособността в бъдеще. За да получите софтуерния идентификатор от системната конзола, трябва да изпълните следната команда: /system print licence.Получаване на лиценз. За да получи лиценз, потребителят трябва да има сметка в сайта на MikroTik и настройките на доставчика. След като създадете профила си, можете да изберете подходящото ниво на лиценза, който отговаря на нуждите на потребителя. Ако реши да получи лицензния ключ по електронна поща, той ще получи файл, който може да бъде изтеглен на рутера чрез FTP. На компютъра ще бъде зададен IP адрес на обхвата 19216888.ххх, след което ще трябва да влезете в администратора на новия маршрутизатор MikroTik. Изтегляне на Winbox
В долната част на страницата за администраторско влизане на компютър с Windows има линк за изтегляне на Winbox и използването му вместо уеб интерфейс.
Извършване на вход с Winbox или браузър:
Предписано за влизане 19216888.1. Потребителското име по подразбиране е admin без парола. Когато потребителят се свърже първо с Winbox към рутера, той ще получи ново съобщение за конфигурация. Списъкът с елементи от менюто се намира от лявата страна на екрана. Най-горното трябва да бъде Quick Set. Кликнете върху него и получите опростена настройка за маршрутизатора MikroTik.Ползите от Winbox за настройка на MikroTik:
Автоматично открива устройствата MikroTik в локална мрежа. Свързва се чрез IPv6 или MAC адрес, което улеснява промяната на IPv4 адреси. Показва статистически данни, потоци от пакети и графики в реално време. Позволява ви да имате множество прозорци за различни части от конфигурацията. Позволява ви да плъзгате и пускате файлове, когато се актуализира ръчно. Запаметява връзки и пароли. Съветник за конфигуриране
Проверява настройките на LAN. Ако го промените по-късно, това ще предизвика голямо разочарование поради различни повреди в работата, така че най-добре е да го направите веднага.
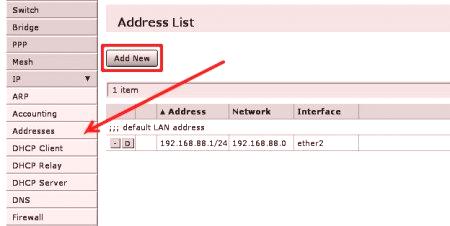
Повечето домашни потребители могат просто да използват групата 19216888.x без никакви проблеми. Ако имате нужда от допълнителни статични адреси, можете да промените обхвата на DHCP сървърите. По подразбиране 10 адреси, различни от DHCP, са точни. Това позволява на устройствата да имат достъп до интернет. Маркирайте UPnP - универсална връзка и възпроизвеждане. Това позволява на мрежовите услуги автоматично да отварят портове, към които могат да се свързват външните потребители, докато има известен риск за мрежовата сигурност. Ако имате възможност да прехвърлите всички портове на локална мрежа, трябва да я деактивирате. Всички ленти на един от LAN портовете ще бъдат свързани, с изключение на порт 1. И това е много важно изключение. Преди да се опитате да свържете новия рутер към интернет, уверете се, че той има парола, ако искате да го промените - въведете нова версия два пъти. След това прекъснете връзката и проверете актуализираната парола.
Безжична мрежа
За правилна работа потребителят трябва да се върне към настройките на маршрутизатора MikroTik, като се свърже с доставчика на услуги или техническата поддръжка.Преди да започнете, уверете се, че опцията "Рутер Firewall" е маркирана. Това спира атакуващите, които могат да се свържат с него. След това данните за конфигурацията на мрежата се попълват последователно:
Името на мрежата, което ще се показва на телефона /лаптопа, когато е свързано. Можете да го промените или да помислите за нещо ново или просто да запазите стойността по подразбиране. След настройката на Wi-Fi, MikroTik показва действителната радиочестота на всеки канал. Band ви позволява да активирате /деактивирате 2 GHz или 5 GHz и различни Wi-Fi протоколи. Държава - трябва да се посочи правилно, така че маршрутизаторът да отговаря на всички местни закони относно използването на канали. Wi-Fi парола - от 8 до 63 знака. През първия път Wi-Fi е конфигуриран като отворен достъп, така че не се нуждаете от парола. След това трябва да добавите и инсталирате още няколко настройки. Паролите за безжичните интерфейси на MikroTik се съхраняват в Wireless & gt; Профили за защита. По подразбиране всички безжични интерфейси ще използват един и същ ключ за сигурност или парола. Трябва да кликнете двукратно върху името на профила за сигурност, което искате да промените, въведете нова парола и кликнете върху OK.
Мостови връзки
По подразбиране Wi-Fi и Ethernet портовете не са част от една и съща локална мрежа. Обикновено обаче, чрез достъп до настройката за достъп на MikroTik, той иска да бъде свързан като мрежов мост. Мостовите мрежи означават, че устройствата могат да се отварят автоматично, а MikroTik ще бъде оптимизиран за максимумобединена работа.
По подразбиране в раздела Bridge Configuration (Конфигурация на мост) се поставя един мост, а на раздела за портове се показва всеки интерфейс, който се свързва с моста. Това ще бъдат всички Ethernet портове с изключение на # 1 (дефинирани от потребителя интернет връзки). Ако потребителят премахне порта от моста, те могат да го изолират от тяхната локална мрежа. Добавете портове, така че интернет да се предава чрез устройството MikroTik в мрежата и Wi-Fi интерфейси. В противен случай устройствата ще могат да разговарят един с друг. За да направите това, натиснете бутона "+" в менюто "Bridge", задайте име на мост и потвърдете "OK". Отворете "Портове", кликнете върху "+" и отворете Wlan1 в интерфейсната линия. На границата на градовете се отваря Wlan1 и OK. Натиснете "+" отново и създайте Ether1. Присвояване на IP адрес на моста: IP меню = & gt; Адреси = & gt; +, въведете адреса на моста и маската на подмрежата. MikroTik има конфигурация като текстова команда за конзолата. Можете да създадете или възпроизведете тези команди в терминала в winbox. Повечето области на конзолата имат команда за печат, която изброява информация и конфигурация.
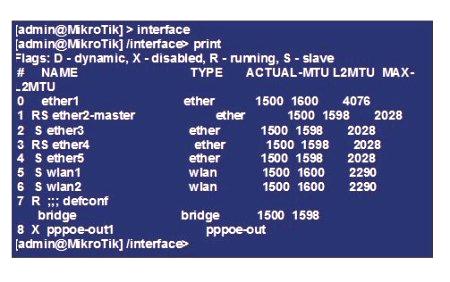
Защитна стена
Защитната стена е основният защитник на всеки рутер. Достъпът до защитната стена е чрез IP - & gt; Конфигурация - & gt; Филтър.
Списъкът с правила по подразбиране се създава с помощта на бързия набор. Това е много добро място за професионалната работа на тунера. Последното правило е най-важното, то казва, че потребителят отказва да осъществи достъп по подразбиране. Така че, ако друго правило не съвпада, заизползва се блокиране на входящите връзки по подразбиране. Препоръчителната практика на MikroTik за създаване на Интернет - ограничаване на броя на ICMP пакети, за да се предотврати претоварването на злонамерените хора в мрежата. За да направите това, редактирайте правилото и отидете на раздела Разширени и добавете лимита и лимита за dst. 30 пакета в секунда е разумна сума, която трябва да започне, не е твърде голяма, не е много малка.
Правило за локална мрежа
Можете да разрешите на рутера да се свърже с LAN и да се уверите, че не се блокирате случайно от собствения си маршрутизатор. В този случай добавете правилото за входния низ с src-address = 19216888.0 /24 и задайте действието на приемането. След това го плъзнете до правилното правило на ICMP. Ако потребителят е разрешил VPN достъп, той може да забележи някои други правила, които позволяват VPN да бъде свързан. Това е добър шаблон, ако искате да разрешите друг трафик. Но най-често след инсталирането на порта MikroTik ще пренасочи вътрешното си устройство. И потребителят не се нуждае от правило за разрешение за пренасочен трафик, тъй като горното правило позволява порта. Това са общи правила на защитната стена. Освен няколко инсталации, правилата за достъп до локалната мрежа съвпадат с конфигурацията по подразбиране.
Допълнителни IPv6 адреси
Това е нова версия на адреси, които могат да поддържат огромен брой абонати, повече от населението на Земята. Много големи уебсайтове и компании са достъпни чрез IPv6 сайта и трафикът им непрекъснато се увеличава. Ако ISP поддържа IPv6, действително е по-лесно да се работи от IPv4тъй като IPv6 се настройва автоматично. MikroTik Router поддържа IPv6, но по подразбиране функцията е забранена, трябва първо да го активирате в пакети. След включване ще трябва да рестартирате рутера. След това рутерът ще получи нов елемент от менюто от най-високо ниво на IPv6. Всички интернет доставчици издават поне 64 подмрежи - това е стандартният размер на IPv6 подмрежи. Получаването на IPv6 адреси може да се извърши с помощта на DHCP или маршрутизатор. Интернет доставчиците използват първото. В IPv6 - & gt; DHCP клиентът създава нов клиент. Изберете мрежовия интерфейс на доставчика, задайте заявката за префикс и въведете името на пула. Ако всичко върви добре, потребителят ще види обхвата на адресите, зададени му в раздела "Състояние". И трябва да видите пула с този диапазон от адреси в секцията IPv6. Следващата стъпка е да присвоите публичен IPv6 адрес на маршрутизатора. В този случай рутерът вече има локални IPv6 адреси, започващи с fe80. В IPv6 - & gt; Адресите добавят нов адрес. Можете да персонализирате дясната част на адреса, колкото желаете, но обикновено използвате същия адрес като мрежовата маска, която прави рутера 0 на устройството онлайн. Изберете LAN моста като интерфейс за дестинация. И пула, създаден с DHCP. И накрая, уверете се, че рекламите са активирани, така че устройствата ще получават IPv6 адреси чрез рекламите на маршрутизатора. Това, което е много важно да се помни за IPv6 е, че с всяко устройство директно помага да се свържете с някого в интернет. Маршрутизаторите и компютрите имат защитни стени, които спират трафика, но можете същоблокира или разрешава трафик на защитната стена на маршрутизатора. Това означава, че можете да проверите дали всяко устройство е конфигурирано правилно или че сте създали общи правила на маршрутизатора.
Виртуална частна мрежа
MikroTik поддържа PPTP, L2TP и SSTP VPN. Поне един от тях трябва да работи с повечето устройства и компютри. Потребителят се свързва от VPN към свободен динамичен DNS:
Отворете помощната програма Winbox на компютъра. След като го инсталирате, изберете го и щракнете върху „Свързване“. Отваря раздела на интерфейсите в менюто. Натиснете "+" в горния ляв ъгъл на прозореца и изберете опцията PPTP Client.В раздела "Общи", наречен "връзка за по-удобна употреба", трябва да се избягват специални знаци и пропуски. Въведете следните данни в раздела:
Dial Out - Въведете името на DNS сървъра от набора от настройки. Потребител - въведете потребителско име от набора от настройки. Парола - въведете парола от набора от настройки. Поставете отметка в квадратчето Допускане - Само проверка на mschap2. Това е важна стъпка. След това натиснете "Apply". Състоянието на връзката в долния десен ъгъл трябва да се промени на връзката и след това към началото. DDoS Protection
MikroTik Router може ефективно да се справи с DDoS атаки, да ограничи броя на връзките, използвайки защитната стена в настройките за сигурност на MikroTik. При атака на самата система открива проникване, тъй като броят на заявките за свързване надвишава посочения лимит. В RouterOS всекиОсвен NAT, отделен UDP пакет се счита за нова връзка за проследяване на връзка във всяка част на защитната стена, преди да изпрати пакета в обратна посока. Тогава устройството позволява всяка група SrcIP: DstIP редица нови връзки. Не забравяйте да добавите изключения, като DNS сървъри, защото няма причини да ги блокирате.
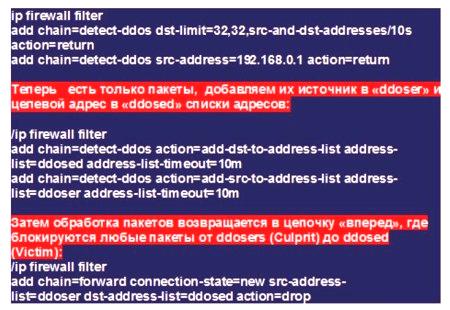
Както се вижда от горното, MikroTik има голяма функционалност. Потребителите могат лесно да се свързват с интернет с помощта на екрана за бързо набиране. След това, като преминете през интерфейса на Winbox, можете да видите текущото състояние и да възстановите фабричните настройки MikroTik, с много опции за това. Наслаждавайки се на новия маршрутизатор, потребителите искат да го направят по-бърз и по-функционален, като предава трафика на всеки, който иска да бъде домакин.


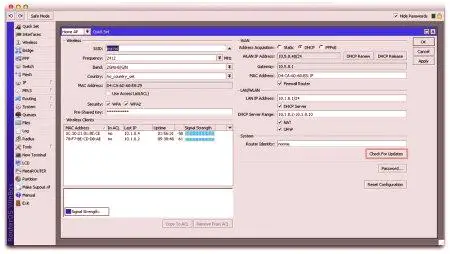
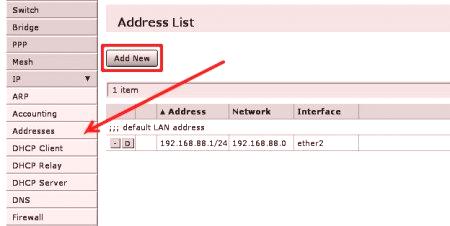 Повечето домашни потребители могат просто да използват групата 19216888.x без никакви проблеми. Ако имате нужда от допълнителни статични адреси, можете да промените обхвата на DHCP сървърите. По подразбиране 10 адреси, различни от DHCP, са точни. Това позволява на устройствата да имат достъп до интернет. Маркирайте UPnP - универсална връзка и възпроизвеждане. Това позволява на мрежовите услуги автоматично да отварят портове, към които могат да се свързват външните потребители, докато има известен риск за мрежовата сигурност. Ако имате възможност да прехвърлите всички портове на локална мрежа, трябва да я деактивирате. Всички ленти на един от LAN портовете ще бъдат свързани, с изключение на порт 1. И това е много важно изключение. Преди да се опитате да свържете новия рутер към интернет, уверете се, че той има парола, ако искате да го промените - въведете нова версия два пъти. След това прекъснете връзката и проверете актуализираната парола.
Повечето домашни потребители могат просто да използват групата 19216888.x без никакви проблеми. Ако имате нужда от допълнителни статични адреси, можете да промените обхвата на DHCP сървърите. По подразбиране 10 адреси, различни от DHCP, са точни. Това позволява на устройствата да имат достъп до интернет. Маркирайте UPnP - универсална връзка и възпроизвеждане. Това позволява на мрежовите услуги автоматично да отварят портове, към които могат да се свързват външните потребители, докато има известен риск за мрежовата сигурност. Ако имате възможност да прехвърлите всички портове на локална мрежа, трябва да я деактивирате. Всички ленти на един от LAN портовете ще бъдат свързани, с изключение на порт 1. И това е много важно изключение. Преди да се опитате да свържете новия рутер към интернет, уверете се, че той има парола, ако искате да го промените - въведете нова версия два пъти. След това прекъснете връзката и проверете актуализираната парола.