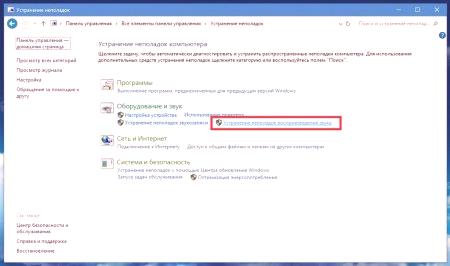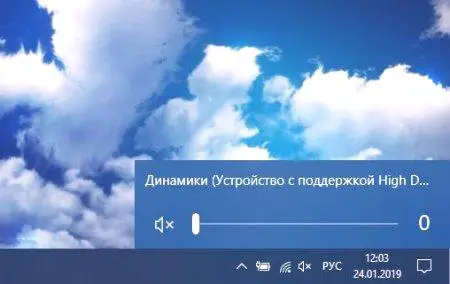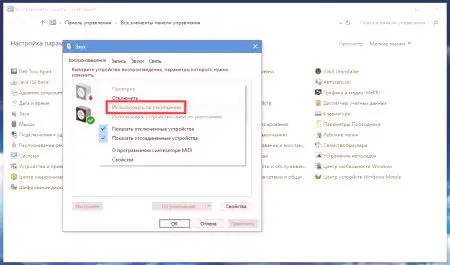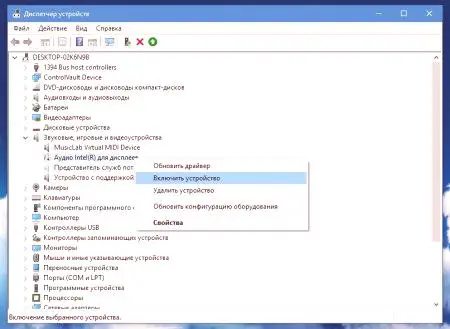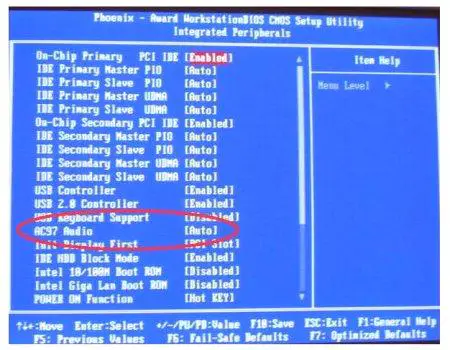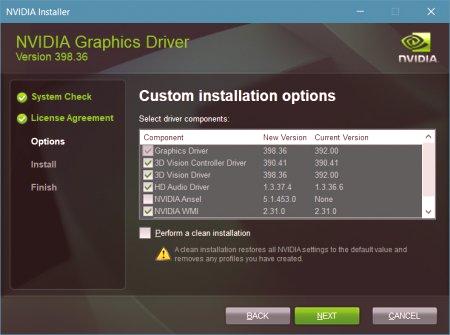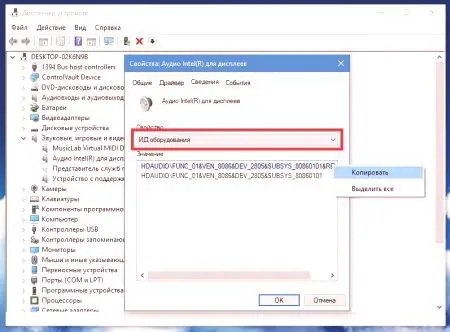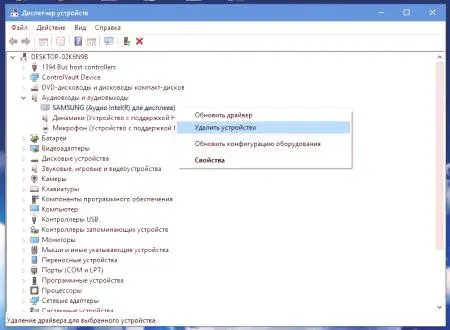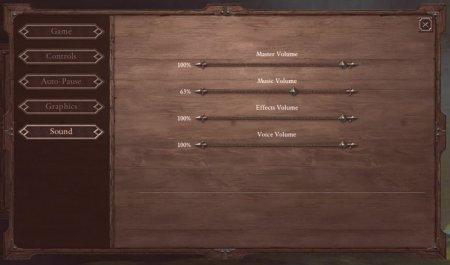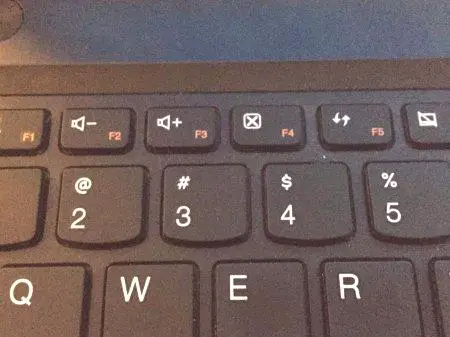Възможно е много от нас да се сблъскат със ситуацията, когато свържете лаптопа си към телевизора през HDMI, изображението е там, а звукът през HDMI не работи. Каква може да е причината? В края на краищата, технологията на директна връзка не изисква използването на никакви специални настройки нито на лаптопа, нито на телевизионния панел (по това време той служи като обикновен компютърен монитор). Нека се опитаме да разберем какво може да е причината за този неуспех и да разгледаме някои възможни методи за решаване на проблема.
Защо звукът не е чрез HDMI: възможни причини
И така, нека да започнем с откриването на причините и след това ще търсим най-подходящото решение за всеки конкретен случай, за да коригираме ситуацията. Защо няма звук през HDMI, това е доста трудно да се каже веднага, но има няколко теоретични точки, които са чисто теоретични:
повреда на HDMI кабела и съответните конектори; използването на неподходящи адаптери; изключване на звука; неправилно избрано устройство за възпроизвеждане; неактивно звуково оборудване; Звуковият драйвер се повдига с HDMI устройството; Нарушения в работата на контролиращия одитор; Проблеми с хардуерната част на телевизионния панел. Естествено, това е далеч от всичко, което може да послужи като основна причина, но проблемите, представени в списъка, се считат за най-широко разпространени.Звукът през HDMI не преминава: диагностикаОтстраняване на неизправности
Преди да можете да направите някои самостоятелни стъпки, можете да се доверите на самата операционна система и да стартирате специален инструмент за диагностика и отстраняване на проблеми, който може да бъде извикан от контролния панел.
В този случай вашият лаптоп и телевизорът трябва да бъдат свързани и свързани към стандартен HDMI кабел. Възможно е системата незабавно да открие причината за липсата на звук през HDMI и да я елиминира сама. Ако не е възможно да се реши проблемът чрез системата, много вероятно е да се публикува списък с грешки, който ще трябва да бъде коригиран самостоятелно. Въпреки това, няма конкретен смисъл да се разчита на този инструмент, защото в повечето случаи нищо няма да бъде намерено или проблемът ще бъде непоправим.Проверка на нивата на силата на звука
Сега приемете, че звукът през HDMI кабела не излиза и ситуацията ще трябва да бъде коригирана сама. Какво да започнем? Първото нещо, колкото и банално да звучи, проверете силата на звука на телевизора. Възможно е някой да играе с дистанционното управление и просто да изключи звука или да намали силата на звука до нула. Същото може да се направи и на лаптоп. За съжаление, индикаторът на системната лента не винаги може да ви даде правилната информация, затова потърсете бутона за увеличаване на звука на основната клавиатура и се опитайте да увеличите нивото. Понякога за тези цели се използват специални клавиатури по двойки с клавиша Fn.Прекъсване на кабела
Причината, поради която няма звук през HDMI кабела, разбира се, може да бъде самият кабел. Може би беше някъденатрошени или счупени. За да определите дали това е причината, свържете друг компютър или друг телевизор през него. Ако няма никакъв звук, просто сменете кабела към работния.
Използване на адаптери
Все още е широко разпространено, че няма звук през HDMI поради факта, че неопитни потребители се опитват да използват различни адаптери като VGA-HDMI или DVI-HDMI за свързване. За съжаление, без значение как се опитвате, през такива адаптери звукът не се предава първо, така че можете да забравите за тяхната употреба.Изберете устройство за възпроизвеждане
Сега нека разгледаме по-специфичните и най-често срещаните причини, че звукът не минава през HDMI. Много често ситуацията се провокира от факта, че устройството не се избира автоматично за възпроизвеждане. Например, свързвате лаптоп с вградена аудио карта към панела на телевизора и той трябва да работи като устройство за възпроизвеждане, съответния модел на вашия панел. Уверете се, че причината е именно това, можете да бъдете абсолютно елементарни, като задържите курсора върху иконата за ниво на звука в системната област. В изскачащото съобщение трябва да се покаже самото име. Ако случаят не е такъв, можете да разрешите проблема както следва. Чрез менюто PCM на иконата и изберете устройствата за възпроизвеждане, след това намерете в списъка този, който трябва да се активира и върху него отново, чрез PCM, изберете неговото използване по подразбиране. Ако устройството не е в списъка, активирайте елементите на изключеното оборудване или чрез PCMСкрити устройства и вижте тяхното състояние. Ако те не работят, изглежда, че нещо не е наред с контролиращия софтуер (драйвер). Понякога можете да откриете ситуации, когато две лаптопи са инсталирани, но в момента един от тях е изключен. Съответно, звукът не минава през HDMI.
За да активирате оборудването, повикайте диспечера на устройства с помощта на контролния панел или Run Console, който описва намаляването на devmgmt.msc, намерете втората карта в списъка с аудио устройства и го включете чрез PCM. Това обаче не винаги работи, защото превключването може да бъде осигурено само в основната входно-изходна система. Между другото, това се отнася и за случаите, когато звукът преминава само през HDMI, ако се използва една от картите, а вторият (използван в стационарен режим без връзка) е неактивен.За да превключите аудио картата в BIOS
За да промените използването на звуковото оборудване при включване или рестартиране на лаптопа, отидете в настройките на BIOS и намерете секцията хардуер (нещо като Onboard Devices). Намерете аудиокартите си и преминете от една към друга. След това запишете показаните опции (F10 + Y) и след рестартирането на системата проверете как работи връзката.Инсталиране или преинсталиране на драйвери
И накрая, основният проблем, че звукът не е чрез HDMI, се отнася до прекъсвания на драйверите или дори до тяхното отсъствие. В диспечера на устройствата, първото нещо, което трябва да разгледаме е секцията на аудио оборудване иНамерете устройството с името на маркера HDMI. В случай на графични ускорители, за които е инсталиран отделен аудио драйвер, такова обозначение може да не бъде. Например, устройствата NVIDIA могат да имат NVIDIA High Definition Audio маркировки, други могат да бъдат класифицирани като "Аудио за дисплеи". Ако устройството е маркирано с жълт триъгълник с удивителен знак, това ясно показва, че има проблеми с водача.
Преинсталирането на софтуера за управление чрез актуализиране на драйвера през Device Manager чрез натискане на съответния бутон е напълно безсмислено. Затова най-добре е да изтеглите най-подходящия драйвер за вашата карта от официалния сайт на производителя, след това да стартирате инсталатора, да изберете ръчната инсталация и да инсталирате аудио драйвера в списъка на инсталираните компоненти. При завършване, въпреки че това не се изисква, само в случай на пълно рестартиране на системата и проверка на работата на оборудването. Между другото, когато P5Q Pro дънните платки не преминават през HDMI звук, този метод помага по-често, въпреки че на теория самата система трябва да определи подходящите устройства.Актуализация на драйверите
Но се случва, че с драйвера изглежда, че всичко е наред (най-малкото никъде не се влияе устройството като неработещ), но с изхода на звука все още се наблюдават проблеми. Възможно е да инсталирате актуализиран драйвер.
Отново, Windows не препоръчва такива операции единствено поради това, че системата се опитва да инсталираВашата собствена база данни и може да не отговаря напълно на инсталираното оборудване. В този случай е по-добре и по-лесно да използвате специални автоматизирани програми като Drive Booster или нещо подобно. Такива комунални услуги са в състояние да намерят най-новия си източник, като го изтеглят от официалните сайтове на производителите на устройства или разработчиците на съответния софтуер (което изключва проникването в системата на вирусите) и ги интегрират в системата на прякото участие на потребителите (само трябва да се съгласите с актуализацията).Намерете най-подходящия драйвер за аудио устройство
Но нека предположим, че драйверът не е намерен - типична ситуация за нестандартно оборудване, за което не се обявява поддръжка от Microsoft. Как да се направи в този случай? За да намерите най-подходящия софтуер в диспечера на устройствата, чрез PCM на проблемното оборудване, трябва да отидете до свойствата, след това да преминете към данните от раздела, да изберете показването на идентификационния номер на оборудването от списъка по-долу, копирайки от списъка, който се появи на дългия ред, в кой ще получи номера на идентификаторите VEN и DEV, ще определи на него търсенето на драйвери в Интернет, ще го изтегли и инсталира самостоятелно. Забележка: Ако зареждате EXE файл, трябва да го стартирате само с администраторски права, използвайки това PCM меню. В случай на INF файл чрез PCM, се избира елементът "Install". Ако сте уведомени, че е невъзможно да извършите такава операция, в диспечера на устройства ще трябва да поискате актуализация на драйвера ислед това изберете софтуер за търсене на вашия компютър и използвайте бутона за преглед, за да укажете местоположението на файла, който търсите.Проверка на аудио контролера
Основното оборудване е чисто. Ако след като извършите всичко по-горе, звукът не се предава чрез HDMI, в диспечера на устройствата разширете списъка на системните устройства, намерете аудио контролера там и проверете неговото състояние. Ако е необходимо, изпълнете подобни действия, за да актуализирате драйвера. В този случай обаче можете да използвате средствата на системата, като посочите автоматичното търсене на актуализирания драйвер (включително в интернет, ако в момента има активна връзка).Устройства за игри
По време на работа обърнете внимание на момента, в който някои устройства може да не се появят в списъка на звуковото оборудване. Ето защо, в същото време проверете секцията на игралните устройства, които могат да имат необходимото оборудване.Премахване на аудио оборудване от системата
И накрая, ако изобщо не помогне, опитайте напълно да премахнете всички звукови устройства чрез диспечера на устройствата. След това завършете рестартирането на системата. Вероятно е Windows да се рестартира при откриване на устройство и самостоятелно инсталиране на софтуер за него.Проблеми с телевизионните панели
Разбира се, не е изключено липсата на звук да се дължи на повреда на съответния вход на телевизионния панел. Но тук ще трябва да се свържете с оторизиран сервизен център, защото е малко вероятно да можете самостоятелнотествайте входа и коригирайте неизправността. Обаче се опитайте да копаете в настройките на телевизора. Може би има някои раздели на превключване на входния сигнал също. Естествено, всичко зависи от модела на телевизионния панел, така че първо прочетете ръководството за потребителя и особено обърнете внимание на раздела за отстраняване на неизправности.