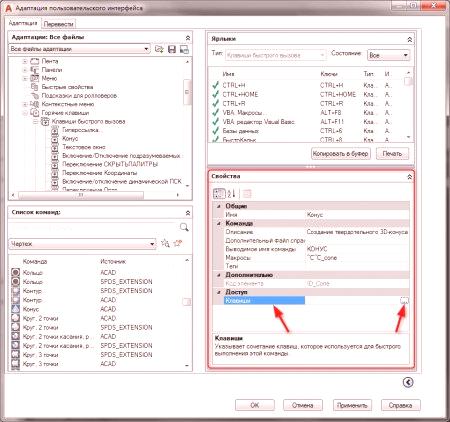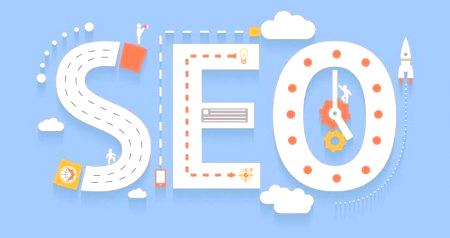Всяка програма има горещи клавиши. С тяхна помощ можете да постигнете максимална производителност за кратко време. Приложението "AutoCAD" не е изключение. Използване на горещи клавиши, извършване на рисунки става по-удобно и, което е по-важно, по-бързо. След това в текста ще бъдат изброени клавишни комбинации "Autocad" и тяхната цел. Но преди началото на основната история, трябва да направите забележка, като казвате, че само ключовете, които са присъщи на програмата, ще бъдат назовани, т.е. командите "copy" и "paste", използвани във всяка програма, няма да бъдат споменати.

Горещи клавиши за общи команди
ключ
функция
пространство
)
Използва се за повтаряне на командата "Autocad", извършена по-рано.
Ctrl + P
Отваря прозорец, в който можете да зададете опциите за печат за чертежа. Между другото, той може да запази проекта в PDF формат.
Esc
Използва се за отмяна на изпълнима команда или за премахване на избор на обект.
Изтриване
Натискането ще изтрие предварително дефинирания обект.
Както можете да видите, клавишните комбинации на "AutoCAD" за взаимодействие с общи команди не са такаи много Ако не сте видели желаната функция, в края на статията ще ви разкажат как да присвоите ключове, за да изпълните самостоятелна функция.
Горещи бутони за помощни инструменти
Ключ
Функция
F3
Позволява или, обратно , изключете свързването с желаните обекти.
F9
Активира поетапното свързване с обектите.
F4
Използва се за активиране или деактивиране на 3D свързвания.
F7
Включва или деактивира ортогоналната мрежа в програмата.
F12
Когато се натисне, се появява панел, в който можете да зададете размери, координати, разстояние и др.
Ctrl + 1
Отваря или затваря панела със свойства.
Ctrl + 3
Отваря или затваря лентата с инструменти.
Ctrl + 8
Стартира вътрешната програма „Калкулатор“.
Ctrl + 9
Отваря прозореца на командния ред.
Ctrl + 0
Когато щракнете, всички ленти с инструменти, които бяха отворени преди това, ще бъдат премахнати.
Shift
Използва се за добавяне на желания елемент към пробата или за премахване от пробата.
Струва си да добавим, че за да използвате последния бутон "AutoCAD", е необходимо да го зададете. Това се прави в опциите в раздела "Избор". Влезтеотидете там и поставете отметка в квадратчето до „Използвайте Shift, за да добавите“.
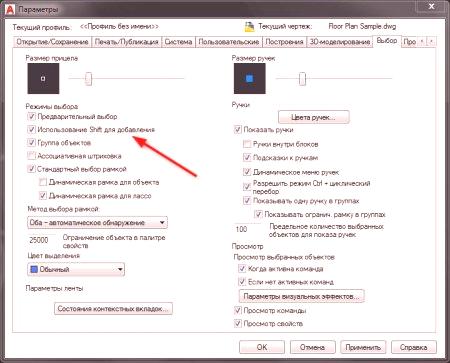
Задаване на команди към горещи клавиши