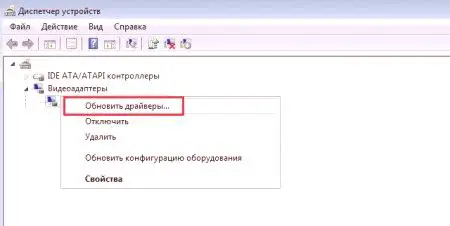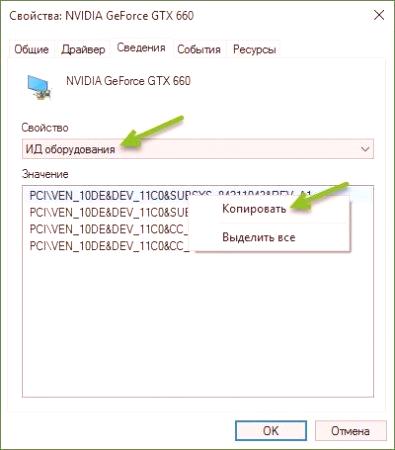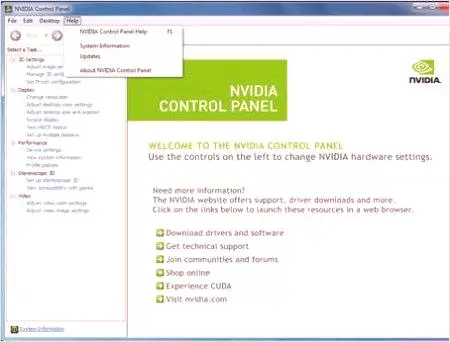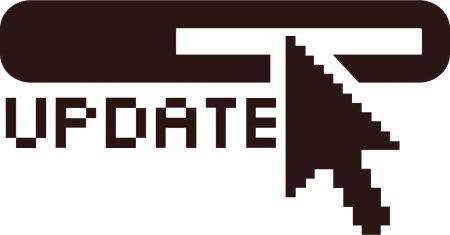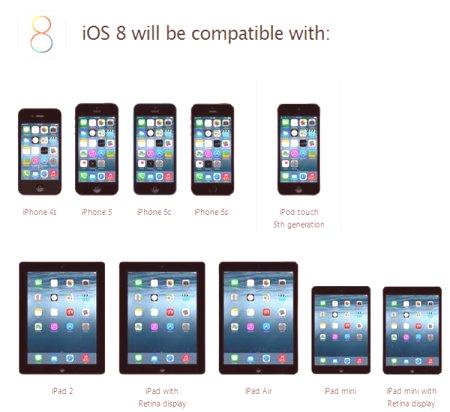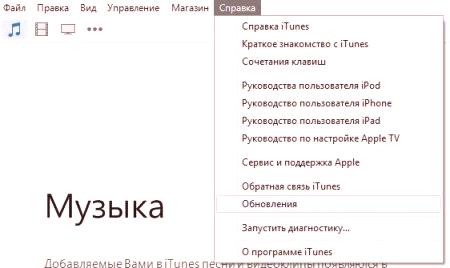Ако някой не знае, драйверите са софтуер, който се актуализира постоянно от операционната система или други потребителски приложения, за да се гарантира правилното функциониране на основния модул и неговата способност да го използва. В момента се предлага да се обмисли как да се актуализира NVIDIA GeForce драйверът, който принадлежи към линията на графичните адаптери. Можете да използвате няколко метода, но не съвсем еднакво.
Как да актуализирате NVIDIA GeForce драйвера, използвайки стандартния метод?
Всеки потребител трябва да знае, че първоначално всички устройства, свързани с компютърната система ("железа" или виртуално), се показват по един или друг начин в специален мениджър, наречен "Диспечер на устройствата"
.

За да видите версията на драйвера, трябва да използвате менюто PCM на маркираното устройство (в случая карта GeForce) с превключвателя към раздела за драйвера. Малко под основното описание на устройството ще бъде дадена инсталираната версия.
Ако видите, че е остаряла, щракнете върху бутона за актуализиране или използвайте менюто PCM на началната страница на мениджъра. Системата ще предложи избор: да инсталира най-подходящия драйвер от неговата база данни (при условие, че има интернет връзка) или да търси драйвери на този компютър. Ако сами не сте изтеглили нещо, опитайте се да се доверите на актуализацията на Windows. Въпреки това, освежаващите NVIDIA GeForce GT 250 драйвери не винаги се появяват по този начин. Може би трябванаправете актуализация ръчно, но само ако последната се поддържа от системата, версията на драйвера ще бъде изтеглена от официалния сайт на разработчика.
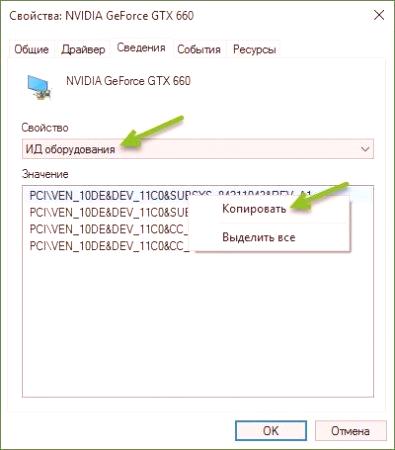
По принцип, за ъпгрейд, можете да използвате DEV и VEN идентификатори, които могат да бъдат намерени в раздела с данни, като изберете дисплея на идентификацията на оборудването. Този метод е подходящ за всички устройства, а обновяването на NVIDIA GeForce GT 550 TI драйвера или друг графичен чип не работи. Основното нещо - да копирате дългата линия с идентификаторите, а след това я помолете да потърси драйвера на официалния сайт на NVIDIA.
Как да актуализирате NVIDIA GeForce драйвер за графична карта, използвайки "родна" помощна програма?
Но всичко това беше зло. Защо да губите време, ако вече имате инсталиран инструмент. Въпросът тук е, че при първоначалната инсталация на драйвери, ако се използва официалният инсталатор, така наречената "NVIDIA Control Panel", която вмъква свои собствени команди в контекстното меню на Windows, е интегрирана в системата.
Дори при достъп до настройките на дисплея (а не персонализиране), можете да изберете актуализации на драйвери чрез този елемент. Но можете просто да стартирате помощната програма и да настроите търсене за актуализация. Имайте предвид, че програмата автоматично определя наличието на актуализации, но не се инсталира (това трябва да се направи ръчно).
Какво да направите, ако старият драйвер не е изтрит?
В някои случаи това също не помага, така че драйверите и свързаният с тях софтуер трябва да бъдат изтрити. Разбира се, драйверите могат да бъдат деинсталирани с помощта на "родната" помощна програма, като изберете изтриване и рестартиране.Можете също да използвате инструмента за дисплея за деинсталиране на драйвер. Но това само премахва драйверите и ако има останалата част от системата, въпреки че има нещо общо с NVIDIA, дори и след пълно преинсталиране на драйвера може да има проблем. Затова ще трябва да премахнете целия свързан софтуер, включително не само самия панел, но и помощни програми като NVIDIA Experience или PhysX, като използвате този раздел от програми и компоненти. След това, трябва да почистите всички "опашки" в регистъра, като поискате името на производителя в регистъра и в "Explorer".
За да се избегне това ръчно, е по-лесно да се използват инструменти като iObit Uninstaller, където трябва да сортирате по името на разработчика в списъка, и след това да изтриете всичко, което е (в версиите под шестия ще трябва да активирате отстраняването на пакета, в промените по-горе - само за да отбележите всички тези компоненти). Но въпросът не е в това. Основното нещо - след премахване на стандарта, позволи мощен сканиране, а след това се отървете от всички останки, включително файлове, папки и записи в регистъра. След това е желателно да рестартирате системата (макар и не задължително) и след това да извършите повторно инсталиране.
Автоматични актуализации
Въпреки това, има и по-лесен начин за решаване на проблема с обновяването на драйвера за NVIDIA GeForce. В този случай става въпрос за инсталиране на програма за автоматизирано обновяване на вашия компютър или лаптоп, която при стартиране или във фонов режим (при условие, че има постоянна непрекъсната връзка с интернет), ще проследява появата на нови версии на драйвери и техните собствени.да ги интегрират в системата със съгласието на потребителя. При първото стартиране сканирането ще се извърши автоматично и ще покаже кои шофьори се нуждаят от актуализация, за кои устройства могат да бъдат инсталирани и най-важното, кои драйвери липсват.
Същото може да се каже за приложения като DriverPack Solution или SlimDrivers. Всички те работят на същия принцип, използвайки не само собствените си бази данни, но и пряко обръщане към ресурсите на разработчиците на драйвери и производителите на необходимото оборудване, което изключва изтеглянето на вируса на заразени файлове. Инсталацията, разбира се, се извършва изключително на тази, която съответства на инсталираното оборудване. Всички опити за инсталиране на "най-подходящите драйвери", предлагани от Windows системите, са изключени.
вместо края
Това всъщност е всичко за обновяване на NVIDIA GeForce драйвера. Каквото искате, изберете. Но изглежда, че най-добрите опции могат да бъдат наречени само две: използването на вградената помощна програма, а ако не работи - автоматизирана актуализация.