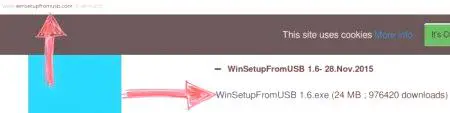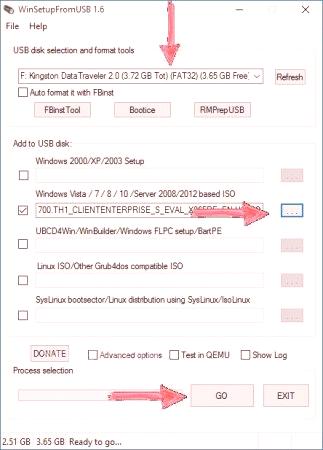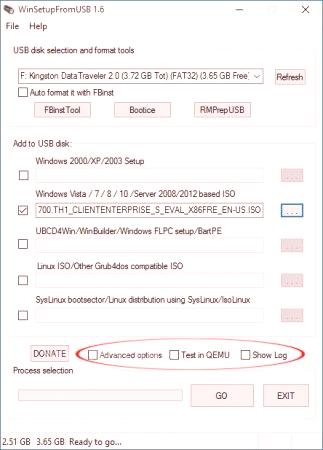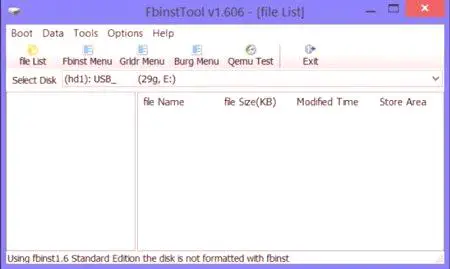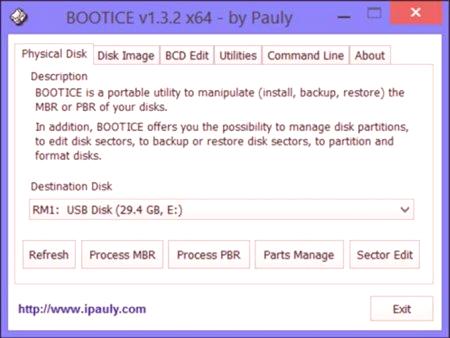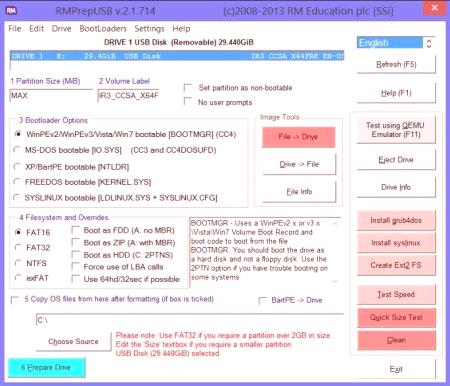Всеки знае, че има възможност за преинсталиране на операционната система или за замяна с друга дистрибуция. Но мнозина не знаят как да го направят. И това става чрез стартираща флаш памет. Статията ще говори за WinSetupFromUSB: как да го използвате и какви функции притежава. Именно тази програма ще ни помогне да създадем същата стартираща флаш памет, която след това да се използва за инсталиране на нова операционна система.
Къде да изтеглите програмата
Преди да кажете за WinSetupFromUSB как да го използвате, си струва да се говори за това къде да изтеглите тази програма. В крайна сметка, с всички познания за правилното зареждане на приложения от интернет, потребителят често допуска груби грешки. Сега ще разберем как точно и къде да изтеглите програмата. Чрез попълване на заявката за търсене на тази програма в търсачката ще ви бъде даден избор от връзки, където можете да го изтеглите на вашия компютър, но това не означава, че трябва да го направите от първия най-добър ресурс. Първо, най-вероятно на такъв сайт ще се загубите, кой бутон ще изтеглите. Преди да изтеглите WinSetupFromUSB, можете да изтеглите куп безполезни програми. Второ, самата програма може да носи някакъв злонамерен софтуер и с него ще се инсталира много ненужно.
За да предотвратите това, се препоръчва да изтеглите от официалния сайт на разработчика - www.winsetupfromusb.com/download. В момента последната версия е WinSetupFromUSB 1.6Това е, което ще разгледаме.
Инсталирайте и стартирайте
В разговор за WinSetupFromUSB (как да използвате програмата), трябва да ви кажем как да го инсталирате. Факт е, че този процес е малко по-различен от по-честото използване на инсталатора. Сега нека погледнем по-отблизо. След като изтеглите файла от официалния сайт, изтегляте в компютъра си архив, съдържащ програмните файлове. Като я стартирате, ще се появи прозорец, в който можете да изберете папката за разопаковане, да стартирате процеса или да отмените всички действия. Тук всичко е просто. В Екстракт към ред укажете пътя за качване на файла. Можете да използвате бутона "", който е отдясно, за да избегнете ръчно въвеждане.
След като изберете папка, можете спокойно да кликнете върху бутона Извличане. След това ще започне процесът на разопаковане. Той няма да продължи дълго. След това, като отидете в указаната папка, трябва да намерите нова, наречена WinSetupFromUSB-1-6. Влезте в нея. Програмата WinSetupFromUSB се стартира чрез отваряне на един от файловете, прикачени към тази папка. Ако имате 64-битов, тогава изпълнете този, който след името на тази фигура, ако имате 32-битов, а след това без маркировка.
Създаване на стартираща флаш устройство
Вече обяснихме къде да изтеглите програмата и как да я инсталирате. Продължавайки разговора за WinSetupFromUSB, инструкциите за създаване на стартираща флаш памет ще бъдат предоставени в момента. За да започнете, трябва да имате само две неща - това е самата флаш карта и образа на изтеглената операционна система от Интернет. Уверете се, че разширението е ISO. Ако имате такъв, ще го направимможем да продължим.
Първо свържете флаш картата с компютъра. В прозореца на програмата изберете неговото име. В случай, че флаш устройството не е намерено, опитайте да опресните информацията, като натиснете бутона Refresh. Сега трябва да определите операционната система, която ще бъде записана на това флаш устройство. За да направите това, поставете отметка в квадратчето до съответната версия на дистрибуцията и кликнете върху бутона "", за да укажете пътя до изтегления ISO образ. Остава само да се натисне бутонът GO, така че да започне записването на флеш за зареждане на WinSetupFromUSB.Как да изгорим флаш устройство, разбрахме, сега нека се обърнем към специалната функция, която тази програма осигурява.
Създаване на мулти-зареждащ флаш диск
Ние продължаваме да говорим за WinSetupFromUSB. Как да използвате тази програма, вече знаете, но аз искам да говоря за някои от неговите характеристики и функции. Нека започнем с създаването на флаш-памет с няколко стартиращи устройства. Ние описваме самия процес и ни казват какво представлява. Както може би сте забелязали, в кутията за добавяне към USB има няколко опции, които можете да поставите съответно, за да изберете няколко образа на операционната система. Тази функция е напълно функционална и включва създаването на флаш устройство с множество зареждащи устройства. След записването му при инсталиране на опция за Android OS, с която OS ще работи в бъдеще.
Работа с различни дистрибуции
Искам да кажа и за избора на елементи от менюто. Има пет опции. Сега да поговорим за всеки един поотделно.
Настройка на Windows 2000 /XP /2003. Windows WinSetupFromUSB може да бъде записан от версията от 2000 година. затрябва да посочите папката, в която се намира самото разпространение на Windows. Но тъй като най-често в Интернет е бил в състояние да намери само ISO образа на системата, тогава можете да използвате някакъв трик. Използвайте Daemon Tools, за да монтирате изображението и посочете неговата буква. Или да използвате архиватора, за да извлечете всички файлове от ISO образа. ISO на Windows Vista /7/8/10 /Server 2008/2012. Тук всичко е просто. Този елемент трябва да бъде избран, ако искате да запишете една от изброените версии на Windows. За да направите това, укажете пътя до изтегления ISO образ на една от дистрибуциите. UBCD4Win /WinBuilder /Windows FLPC /Bart PE. Този елемент е предназначен за стартиращи дискове на базата на WinPE. В този случай ще трябва да посочите пътя до папката, в която се намира папката под името I386. LinuxISO /Други съвместими с Grub4dos ISO. Този елемент е необходим, ако искате да инсталирате Linux дистрибуции. Освен това, като го изберете, можете да запишете редица програми от типа Kaspersky Rescue Disk, RBCD, Hiren's Boot. За да започнете записа, трябва да укажете пътя до ISO файла. Дистрибутор на SysLinux /Linux с помощта на SysLinux /IsoLinux. Също така се изисква и за дистрибуции на Linux, но за тези, които са инсталирани с bootloader на syslinux. За да започнете записа, трябва да укажете пътя до папката, в която е наречена SYSLINUX.След като срещнете всички компоненти в тази категория, можете спокойно да избирате дистрибуции и да започнете да ги записвате на флаш устройство.
Разширени опции
Може също да сте забелязали три опции, които са малко по-ниски: Разширени опции, Тест в QEMU и Покажи дневник. Нека поговорим за тях малко по-подробно.
Разширени опции. Най-големият вариант. Долната линиятова е да направите някои корекции в процеса на запис на флаш устройството. С поставянето на отметка в квадратчето до него ще се появи прозорец, в който може да се отбележи, че са направени редица корекции. И така, потребителските имена на менюта за Vista /7/8 /Server Source ще направят всички имена на елементите на менюто на OS стандартни. Подгответе Windows 2000 /XP /2003 да се инсталира на USB, тъй като трябва да се подготвите за записаните дистрибуции. Тест в QEMU. Тук всичко е просто. Чрез маркиране на този елемент, след завършване на флаш устройството, програмата го проверява за грешки. Показване на дневник. Още по-лесно е. Ще се появи прозорец, в който всички действия в програмата ще бъдат етикетирани след отварянето му. Както виждате, тези три варианта може да се окажат много полезни, така че не ги пренебрегвайте и не ги използвайте.Процесът на форматиране на USB флаш памети
Сега нека поговорим за това как да форматирате флаш устройството в програмата WinSetupFromUSB. Инструкцията е приложена. В прозореца на програмата, в колоната за избор на USB диск и инструменти за форматиране щракнете върху бутона FBinst Tool. В прозореца щракнете върху раздела Boot в горния панел. В менюто изберете Опция за формат. Сега, в прозореца, поставете отметка до zip и сила. След това щракнете върху бутона Форматиране. Както виждате, ще се появи файл, наречен PartitionTable.pt. Трябва да въведете папката на програмата в Explorer и да отидете в папката с файлове. Намерете там файла grub4dos. Използвайте мишката, за да я преместите в прозореца на програмата, където се намира PartitionTable.pt. Сега натиснете Fbinst Menu на горния панел. Трябва да видите три реда: 1-ви - "по подразбиране 0", 2-ри "timeout 0" и 3-то "F1 grldr" grldr "". Ако не е, въведете ги ръчно. Натиснете клавишите Ctrl + S дозапишете промените.Това е всичко, сега знаете как да форматирате USB флаш устройство с помощта на WinSetupFromUSB.
Процесът на преобразуване на формат
Сега ще разберем как се преобразува формата на флаш устройството в MBR. Тази операция трябва да се извършва в случай, че флаш устройството е много старо. Факт е, че в този случай форматът му ще бъде GPT, което ще предизвика конфликти при инсталирането на операционната система.
Така че, за да завършите преобразуването, ще трябва да кликнете върху бутона Bootice до инструмента FBinst. Кликването ще отвори прозорец. Трябва да отидете на раздел Физически диск. На него трябва да видите няколко бутона, сред които трябва да има Process MBR. Между другото, ако вашата флаш-памет вече има този формат, тя няма да бъде осветена. Както е лесно да се отгатне, да превърнете флаш устройството в MBR, трябва да кликнете върху същия бутон. В прозореца изберете типа на MBR, който искате, и щракнете върху бутона Current MBR Type. Цялата ви флашка е променена.
Програма RMPrepUSB
Можете да откриете RMPrep USB бутона до предишните два бутона. Ако се чудите защо е необходимо, ще намерите това по-долу в текста. Но списъкът на функциите му е толкова голям, че обяснението на всеки от тях ще остане нечувано за времето, така че не се събуждаме в дреболии.
Щракването върху бутона ще отвори прозорец. Моля, имайте предвид, че цялата програма е само на руски език. Ако не е, можете да го промените в горния десен ъгъл. Тази програма осигурява следните инструменти:
възстановяване на изтрити данни от флаш устройството;
промяна или създаване на нова файлова система (можете да изберете всички известни файлови системи, които съществуват в момента); rozarhivatsya файлове директно на флаш устройство; създаване на ISO образи; тестване; изчистване на флаш картата; копиране на системни файлове.И това е далеч от целия списък на тази програма, така че ако сте опитен потребител, не забравяйте да прочетете.
Къде да вземем руската версия
Разгледахме на практика всички функции на програмата, сега нека да отидем малко и да поговорим за русификацията WinSetupFromUSB. Руската версия не съществува. Това трябва да се отбележи незабавно, защото е така. Разбира се, можете да намерите страници в интернет, които казват точно обратното, но най-вероятно това е патица, а като изтеглите такава програма, ще изтеглите вирус на вашия компютър. Особено в самото начало на статията беше казано, че програмата трябва да бъде изтеглена от официалния сайт на разработчика, и както можете да видите, този сайт на английски, а на руски не може да бъде включен. Съответно всички версии на програмата също ще бъдат на английски език. Като пишете в търсачката: WinSetupFromUSB RUS, не вярвайте на сайтовете, които ви предлагат да изтеглите програмата на руски език или да използвате русификатор. Като цяло, това не е нищо. В края на краищата, в тази статия са описани всички процеси на тази програма. Просто ръководени от тях, можете да напишете стартираща флаш устройство. И с течение на времето надграждате уменията си до такава степен, че вие и инструкциите няма да са необходими.