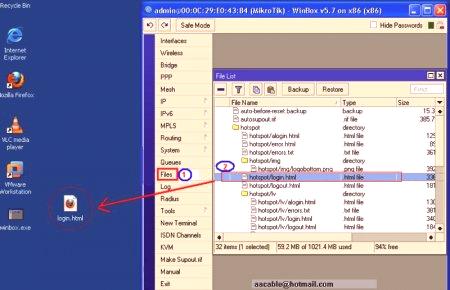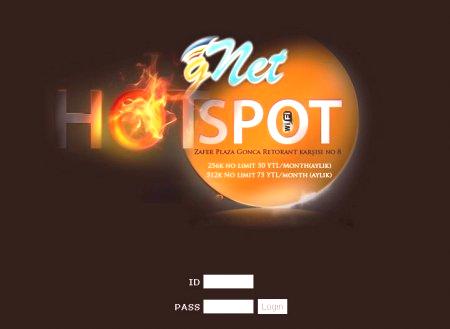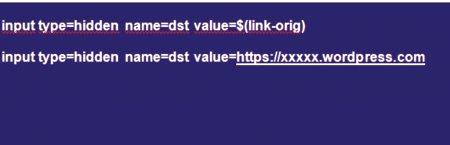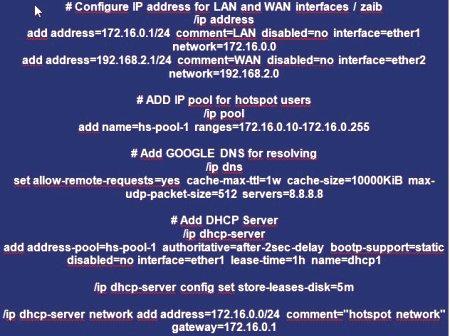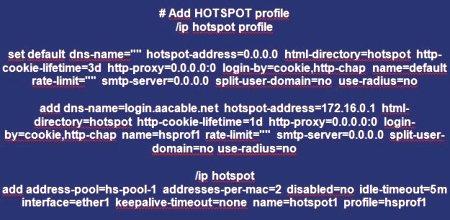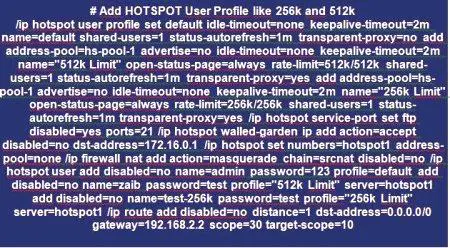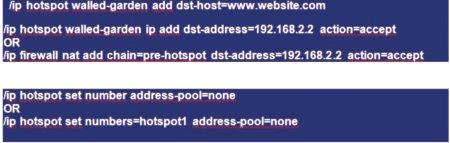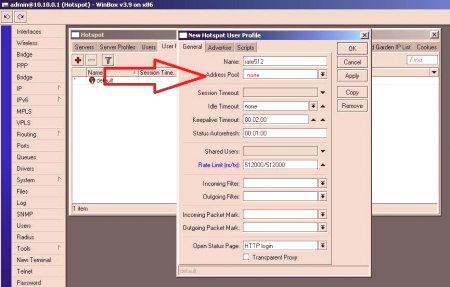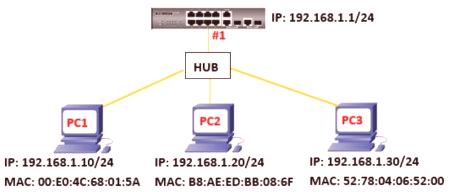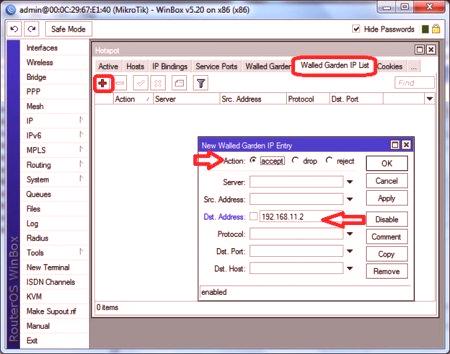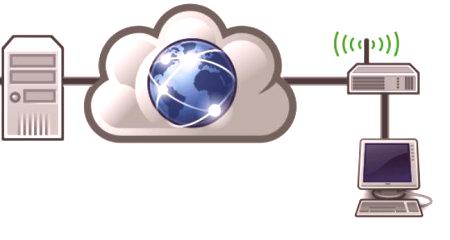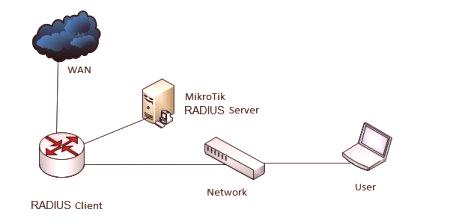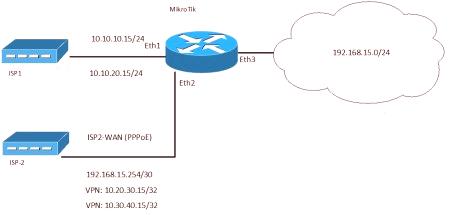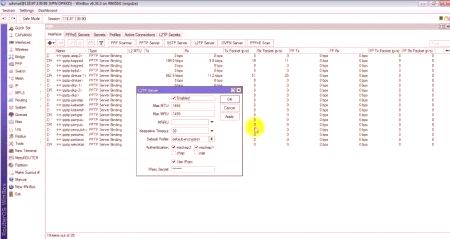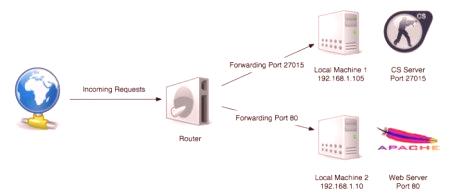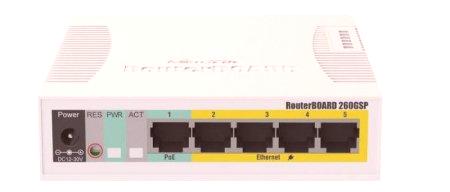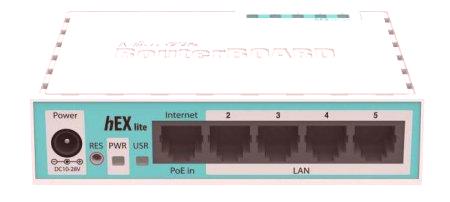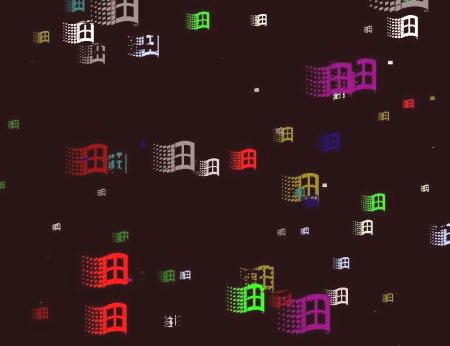Според много потребители настройката на Mikrotik HotSpot е най-подходяща за случаите, в които доставчикът може да контролира конфигурирането на компютрите на клиента. Това е полезно в конферентни зали, хотели, кафенета, ресторанти и други обществени места. Едно от големите ползи от използването на точка за достъп е, че HotSpot не изисква клиентски софтуер, драйвери и комутируем достъп. Един от недостатъците при използването на настройката на Mikrotik HotSpot е предварителното изискване клиентът да отвори браузъра си за влизане.
Настройване на първата страница
Потребителят може да влезе в Mikrotik HotSpot и да конфигурира Walled Garden, да намери HotSpot /login за него и да го прехвърли на работния плот.
След това го отворете с помощта на всеки html редактор, като FRONTPAGE, за да редактирате HTML страници и да го персонализирате според собствените си нужди. В този случай инсталаторът трябва да има известни познания за редактирането на html сайтове. Той може да вмъкне своето лого, реклами и повече на тази страница. След като заданието е завършено, прехвърлете файла обратно на мястото, където е било изтеглено, като използвате функцията плъзгане и пускане.
За начинаещи, при настройката на WiFi HotSpot на "Micro", се препоръчва да не променяте променливите по подразбиране, а просто да добавите собствено лого и текст. По този начин можете да създадете своя собствена, напълно персонализирана страница.
Ако трябва да пренасочитеПотребителят към избрания сайт, след като се регистрира успешно, променя променливата в точката /login.html документа на маршрутизатора и $ (link-orig) към URL адреса на уебсайта, който искате да получите след влизане в системата. Има две връзки, които трябва да бъдат заменени, те изглеждат така.
Сега, след като влезете в системата, потребителят автоматично се пренасочва към отделната страница на доставчика.
Пример за инсталиране на CLI версията
Този пример е за разбиране как да конфигурирате Mikrotik HotSpot с помощта на DHCP командния интерфейс, за да присвоите IP-адреси на потребителите, например от IP пул от 172160.1-172160.255. Тези данни ще бъдат променяни от доставчика на практика въз основа на действителните им данни.
В примера се добавят параметрите:
Два профила на ограничения на скоростта 256k и 512k. Нова потребителска парола zaib = тест с профил от 512k и потребителски "тест" с ограничение от 256k. DSL маршрут - IP рутер 1921682.2. Две интерфейсни карти - Ether1 LAN = 172160.1 WAN = 1921682.1, свързани към DSL маршрутизатора.Конфигурационният скрипт на Mikrotik HotSpot започва по-долу.
По-нататъшно продължение.
Завършване на сценария.
В основния HOTSPOT набиране: goto client pc. След изтеглянето, клиентът автоматично ще получи IP адрес от HotSpot dhcp сървъра, ще може да отвори браузъра и всеки уебсайт. Инсталаторът ще види страницата за вход в HotSpot Login, която иска идентификационни данни. Можете също така да правите промени в конфигурацията чрез графичния интерфейс.
Разрешение за достъп до URL
Когато настройвате WiFi HotSpot на "Micro" понякогатрябва да разрешите достъп до някои от URL адресите на неавторизирани потребители, като например радиуса на уеб сървъра, и да изискват клиентът да има достъп до него без достъп до точката за достъп, в който случай те ще добавят свой собствен IP адрес.
Потребителите на HotSpot не могат да комуникират помежду си в локална мрежа или чрез протокола PROXY-ARP. Ако настройката е срещнала проблем с излъчването, той премахва пула с адреси от него, за да деактивира универсалния NAT.
Използването на Hotspot сървъра, без да се влиза в протокола https Mikrotik HotSpot, може да доведе до отказ за пренасочване на клиента към страницата за удостоверяване, ако исканата страница използва този протокол. Трябва да активирате влизането в HTTPS, за да избегнете този сценарий. Точката за влизане в Hotspot осигурява HTTP:
Допълнителна защита, използваща криптиране на SSL ключ. Възможност за пренасочване на клиенти от URL адреси, HTTPS. Използване на SSL сертификат за активиране на пренасочването на https Mikrotik HotSpot на сървъра на Hotspot.Можете да използвате сертифициран сертифициран сертифициран сертификат (CA), както и самоподписан сертификат, за да използвате HTTP вход, без да показвате SSL предупреждение в браузъра на клиента.
Проверка на автентичността на байпас за клиенти
Тези действия ви позволяват да заобиколите точката за достъп с MAC адрес: /ip hotspot ip-binding добавете mac-address = xx: xx: xx: xx: xx: xx type = bypassed. Променете xx: xx: xx: xx: xx: xx към MAC адреса на потребителя, за това можете да използвате IP адреса и потребителското име или бисквитките, въведени в новияверсия за автоматично стартиране на системата.
Обозначаване на функции:
S - статично, ако има лизинг, статичният DHCP сървър присвоява същия IP всеки път, когато устройството поиска запис. Това е в "/IP, dhcp-server lease", използвайки make-static. H - DHCP. D е динамичен. А - ако клиентите се свържат с точка за достъп, те се показват в раздела "Хостове", но до влизането им не е позволено. След като влезете в профила си, те се появяват в раздела "Активни" и сега получавате разрешение. P - байпас & gt; Към IP & gt; Точка за достъп & gt; IP свързвания и добавете нов елемент. X - неактивен, неактивен. А - активно, използвано. C - Свързан е пряко свързан хостван маршрут. S е статичен, ръчно добавен R-RIP маршрут, получен от протокола за маршрутизиране на информация. Б - BGP, приета от протокола на граничния портал.
O - получено от отворения най-кратък път на първия протокол. М - лекият протокол, получен от мрежата. Б е маршрутът на Блекхоул, пакетите са прекъснати. U - недостъпно, отхвърля пакетите и изпраща ICMP съобщение. P - забранява, отхвърля пакет и изпраща забранено ICMP съобщение.По подразбиране потребителят няма парола, която е безопасна за бъдеща работа. За да промените паролата, влезте в системата, въведете администраторския идентификатор и парола. Уверете се, че паролата е зададена на:
/клиент на потребителски мениджър на инструмента и отпечатайте и обърнете внимание на броя на администраторите. След това променете паролата: /user user-managerклиентски набор password = zaib1234 numbers = 0
Настройка на точка за достъп
Това решение изисква операционен акаунт на сайта на HotSpot. Рестартирайте рутера преди стартиране. Ако инсталационната програма види съобщението „Конфигурация по подразбиране“, кликнете върху „Изтриване на профил“. Сега трябва да конфигурирате маршрутизатора Mikrotik с Winbox. Winbox е графичен потребителски интерфейс за конфигуриране на операционната система Mikrotik Router и може да бъде изтеглен от https Mikrotik HotSpot.
Процедура:
Първо трябва да определите първия порт за свързване към WAN, рутерът е свързан към интернет чрез друг рутер с DHCP. В winbox кликнете върху „IP“ & gt; "DHCP клиент" и "Добавяне на DHCP клиент" към порт ether1. Добавете HotSpot wlan услуга. Кликнете върху „IP“ & gt; "HotSpot" прозорец "Настройки на точката за достъп", изберете wlan1 като интерфейс. Можете да приемете стойността по подразбиране, но не избирате сертификат. Оставете ПР като такъв (10550.x). Ако този IP адрес се промени, LOGIN и LOGOUT връзките няма да работят на страницата за вход. Маршрутизаторът трябва да бъде разположен в режим мост ap. Щракнете върху интерфейса, щракнете два пъти върху wlan1, след това "Mode" и изберете ap bridge, уверете се, че честотата е зададена на 24 b /g Трябва да добавите радиус като сървър за потвърждаване и отчитане. В IP профилите & gt; HotSpot & gt; Профилите избират конфигурационния профил на радиус на Mikrotik HotSpot и щракват върху раздела, като проверяват разрешения радиус. След това кликнете върху раздела за вход и отменете избора на „бисквитки“,https, http pap и chap. Трябва да определите радиус сървъра, натиснете "Radius" и знака "+". Кликвайки върху „Услуги“ & gt; "Точка", след това адресът на радиуса: radius.hotspotsystem.com, "Password": hotsys123.Той ще постави отметка в квадратчето до точката за достъп и стойността на изчакване до 3000. Добавя сървъра за вторичен радиус. Кликнете върху "Radius" и знака "+", последвани от "Services" & gt; "Точка". Поставете отметка в квадратчето до точката за достъп. Променете стойността на таймаут на 3000. Забранява сайтове и сървъри за потребители, които не са преминали процеса на удостоверяване. В раздела IP & gt; HotSpot & gt; Walled Garden натиснете + и добавете Dst хост един по един, като следвате настройката за радиус на HotSpot Mikrotik. Синхронизиране на времето
За нормална работа на устройството е необходимо също да синхронизирате времето на маршрутизатора със сървъра.
Процедура:
Кликнете върху „Система“ & gt; "NTP клиент". Въведете първични и вторични NTP сървъри. За да намерите тези сървъри, отидете на pool.ntp.org и изберете континента на разположение в дясната част на страницата. Инсталиране на системата & gt; Часовник: Часово име: ръчно и Часовник: 00:00.Трябва да се помни, че не можете да зададете часовата си зона, защото маршрутизаторът трябва да показва времето по Гринуич. Промяна на NASID рутера. Конфигурирането на NASID в Mikrotik е в секцията System & gt ;. Идентичност. По подразбиране е MikroTik, написан както следва: OPERATORUSERNAME_LOCATIONNUMBER
Настройване на горещи точки
За да персонализирате https Mikrotik HotSpot, кликнете върху имената на файловете, за да изтеглите login.zip, който съдържадва файла В страничното меню отидете в раздела "Файлове" и ги намерете в директорията. След това разархивирайте изтеглените файлове и ги плъзнете в директорията в програмата Winbox и преместете курсора в директорията на HotSpot. Ако искате да използвате FTP, можете да го инсталирате на маршрутизатора Mikrotik с администратор и парола и да замените файла в директорията на HotSpot. За да работите, ще трябва да зададете IP адресите на URL за влизане /излизане в Центъра за управление. За да направите това, влезте в Центъра за управление с потребителското име и паролата на оператора и отворете "Управление" & gt; "Местоположение". Кликнете върху мястото, след това върху „Промяна на данните и настройките“. В настройките на страницата на Mikrotik HotSpot се променя вътрешният URL адрес на Inbox /Logout на Mikrotik. За правилната работа се уверете, че е отметнато опцията "покажи прозореца за влизане в началната страница". Увеличете лимита на общите потребители в техния профил в подменюто: /ip потребителски профил на гореща точка или отидете на IP & gt; точка за достъп & gt; потребителски профили & gt; по подразбиране & gt; общи потребители Промяна на броя на обикновените потребители с 5.
Конфигурация на радиуса на дистанционното Mikrotique
По-долу е кратко описание на това как да конфигурирате Mikrotik да работи с Remote Radius и Captive Portal чрез официалния инструмент Winbox. За да активирате отдалечения патент за Mikrotik, HTML файлът в HotSpot директорията трябва да бъде заменен от файла с новата конфигурация. Дистанционно дистанционно конфигуриране на дистанционното микротопи:
В групата "Радиус" натиснете бутона "Добавяне". Включете или изключете услугата"Гореща точка". Определете IP адреса на сървъра с радиус. Радиусът Shared Secret ще зададе парола за радиуса на сървъра. Протоколът RADIUS не предава пароли в откритите NAS и RADIUS протоколи с PAP. Паролата ще се използва заедно с алгоритъма за хеширане MD5 за презаписване на пароли. Номерът на UDP порт за удостоверяване, за да се използва радиусът на автентичността, по подразбиране No1812. Времето за изчакване за отдалечен радиус се настройва на 3000 ms. В раздела "IP" - & gt; Горещи точки изберете "Сървъри" и кликнете върху "Горещи настройки на точките". Ethernet за слушане на Hotspot. В типична безжична конфигурация това трябва да се конфигурира в радио интерфейса. Локалният адрес на мрежовия адрес на външната мрежа за данни. Той се използва за разпространение на динамични IP адреси за клиентите и конфигуриране на маршрутизиране. Чрез задаване на стойността 192168182.1 /24, клиентите ще приемат адреси, започвайки от 192168182.2 за 192168182.254. Адресът 192168182.255 ще бъде излъчен IP адрес. Пул от IP адреси, възложени на клиенти. По подразбиране IP пулът се изчислява от предишната настройка. Изборът на сертификат, използван за данни, не е определен. SMTP сървър, SMTP сървър, настроен на 000.0. Адрес на DNS DNS сървъра, 888.8 (безплатен Google DNS) В раздела "IP" - & gt; Горещи точки избират раздела "Профили на сървъра" и задават името на профила, точката за достъп на IP HotSpot и HTML директориите, съдържащи HTML файла на Captive Portal. Вход по тип поддръжка, задайте HTTP PAP.Използване на RADIUS - Поставете отметката за използване. MAC формат за задаване на XX: XX: XX: XX: XX: XX Инсталирайте Wireless-80211. Инсталиране и конфигуриране на VPN
Използването на VPN е чудесен начин да защитите поверителността си и да запазите информацията си безопасна, когато потребителят е онлайн. Най-лесният начин да настроите VPN за Windows е да използвате процес, който отнема само три стъпки. Преди да конфигурирате HotSpot екрана:
Изтеглете софтуера. Щракнете с десния бутон върху файла на инсталатора и изберете "Изпълни като администратор". Следвайте инструкциите, за да завършите инсталацията.Докато потребителят е свързан с HotSpot Shield, който може да бъде конфигуриран за автоматична работа, той ще бъде защитен и софтуерът ще се актуализира автоматично, ако е необходимо. Потребителите на Windows 7 могат също ръчно да конфигурират VPN услугата чрез клиент на Microsoft Agile VPN. Преди да можете сами да конфигурирате безплатния vpn на HotSpot щита, изпълнете следните стъпки:
Трябва да се уверите, че имате информация за VPN акаунта, включително потребителското име, паролата и името на домейна или IP адреса на сървъра. За да конфигурирате VPN, потребителите на Windows 7 трябва да отворят менюто "Старт" и след това да използват лентата за търсене, за да намерят VPN. Изберете настройките за връзка за виртуална частна мрежа (VPN). " Въведете името на домейна и IP адреса на сървъра и натиснете "Напред". Въведете потребителско име и парола. Изберете опцията за свързване сега или затворетепрозореца Когато трябва ръчно да се свържете с VPN, щракнете върху иконата на мрежата в долния десен ъгъл на екрана, след това изберете вашата VPN, въведете информацията за вход, ако тя вече не е инсталирана, и натиснете Connect. Използване на VPN шлюза Hotspot
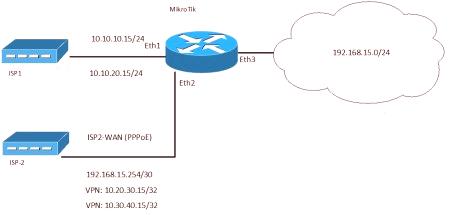
След като конфигурирате VPN, можете да сърфирате в интернет от всяка точка, дори и на незащитения обществен Wi-Fi, без да се притеснявате, че някой вижда или краде лична информация, тъй като цялата информация ще бъде криптирана. Добрата VPN никога не записва потребителски данни и интернет активност или IP адрес. Клиентът ще може да скрие своя IP адрес и да го замени с друг, което ще му позволи да получи достъп до сайтовете, които са заключени. Инструментите за сигурност на VPN откриват и блокират милиони злонамерени сайтове за фишинг атаки и спам, така че да не заразяват мобилни устройства или клиентски компютри. Потребител, който има софтуер, хардуер и мрежи, които поддържат HotSpot Shield, ще се радва на по-бърза и по-стабилна VPN услуга с всяко устройство, което има достъп до интернет. За тези, които просто започват нов бизнес или просто искат да споделят интернет връзка чрез HotSpot Mikrotik сървъри, инсталирането на това оборудване ще доведе до големи дивиденти. Най-чудното нещо за Mikrotik е, че функцията, инсталирана от кутията е невероятна. Всеки купувач може да направи повече, отколкото да предложи стандартна версия на рутера. Разбира се, не е лесно да научите за микротиците. Потребителят трябва да е достатъчно запознат със собствените симрежови умения за разбиране на цялата мъдрост. Въпреки това, тъй като Mikrotik има повече общност за подкрепа, ще бъде лесно да се заемат опит от напредналите инсталатори.