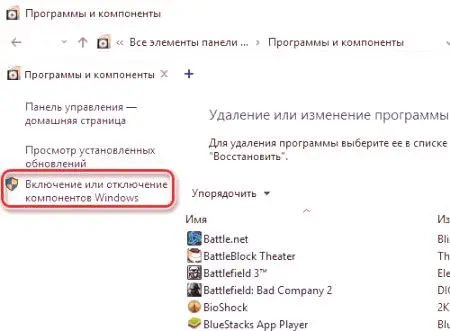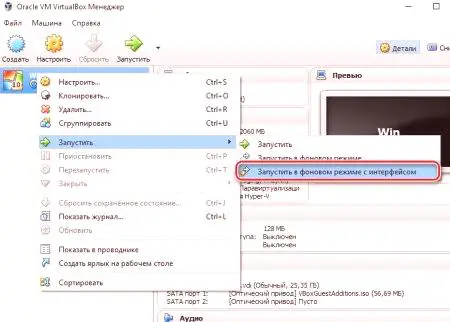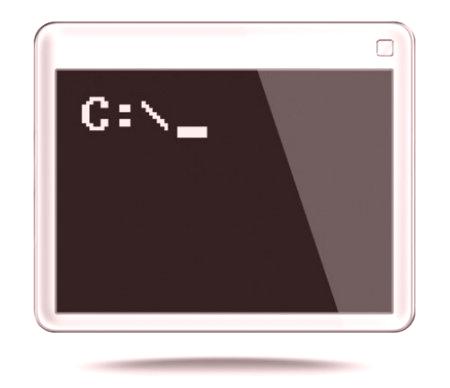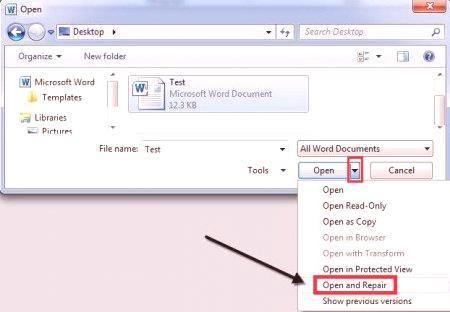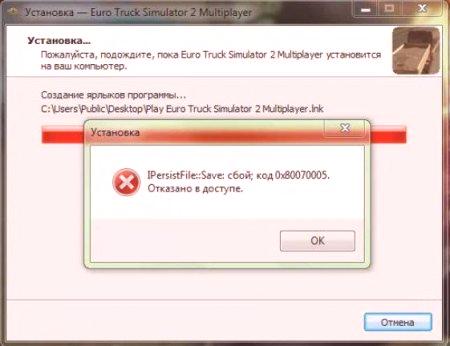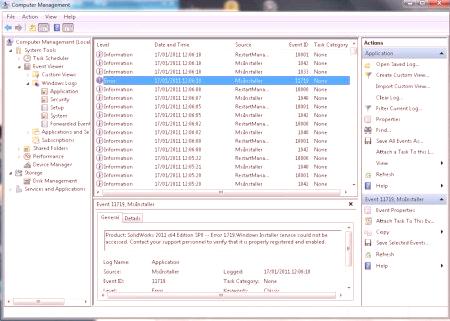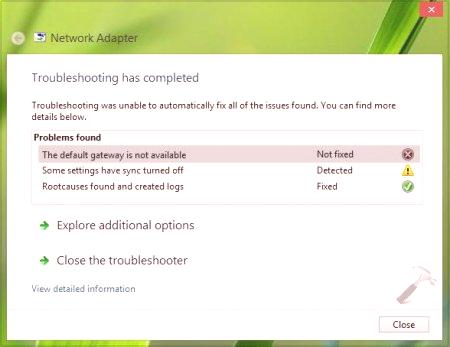Стартирането на операционната система на VirtualBox е един от най-добрите начини да се запознаете с него, преди да го инсталирате директно на вашия компютър. Но потребителят може да види грешка E_FAIL 0x80004005, когато се опитва да стартира операционната система, която напълно спира системата да се стартира. В тази статия ще ви кажем какво да правите в този случай.
Причини за възникване на грешка
Преди да пристъпите директно към начините за разрешаване на грешка E_FILA 0x80004005 във VirtualBox, е необходимо да се обсъдят причините за възникването му, за да се избегне повтарянето на тази ситуация в бъдеще. Често тази грешка се появява спонтанно. Най-интересното е, че няма да се показва, ако виртуалната машина току-що е инсталирана, това се случва само ако вече сте стартирали операционна система. В някои ситуации това се дължи на неизпълнение на оригиналната операционна система. Това се дължи на няколко причини:
Възникна грешка по време на сесията. Поради опцията за виртуализация в BIOS. Нестабилна версия на виртуалната машина. Конфликт на хипервизора с виртуалната машина (възниква само при 64-битови системи). Грешка при актуализирането на Windows.Тук открихме основните причини за грешката E_FAIL 0x80004005, така че да можем да отидем директно към методите за елиминиране.
Промяна на имената на вътрешните файлове
Както бе споменато по-рано, кодът на грешка E_FAIL 0x80004005 може да се появи, ако предишната сесия на операционната системаСистемата във виртуалната машина завърши с грешка. В този случай, за да го поправите, трябва да преименувате няколко файла, на които сега ще се каже как да го направите.
Забележка: За да можете да изпълните всички стъпки в приложената по-долу инструкция, трябва да разрешите показването на скрити папки. Направете това в опциите за папки или в опциите на Explorer (в зависимост от версията на Windows). Така че, направете следното: в папката за гост OS:
Отидете в папката, в която се съхраняват файловете на операционната система, които се изпълняват в VirtualBox. Ако не сте променили параметрите на програмата, пътят ще бъде следният: "Drive C: Users - & gt; UserName & gt; VirtualBox" (без кавички) и "VMs - & gt; Паднали в папка с операционната система, която изпълнява грешка, трябва да видите два файла, които изглеждат по следния начин: "name.vbox" и "name.vbox-prev", където вместо на име "ще бъде името на операционната система, която сте посочили, когато е създадена. Трябва да изрежете файла "name.vbox" и да го преместите в друга папка. След това преименувайте файла "name.vbox-prev", като изтриете края на "-prev".След това отидете в друга папка - "VirtualBox" и следвайте тези стъпки:
Изрежете файла "VirtualBox.xml" и го преместете на друго място. Преименувайте файла "VirtualBox.xml-prev" "VirtualBox.xml". Затворете прозореца на Explorer и опитайте да стартирате виртуалната машина.Изпълнете всички тези действия, грешката E_FAIL 0x80004005 трябва да изчезне и операционната система ще работи стабилно.
Разрешаване на виртуализацията в BIOS
Сега нека разгледаме ситуацията, когато опцията за виртуализация е изключена, когато в VirtualBox се появят грешки E_FAIL 0x80004005. Както беше казано в началото на статията, той се включва и изключва в BIOS, така че всички настройки ще се извършат там. За да върнете програмата на работоспособност, трябва да направите следното:
В наградата BIOS отидете на раздела Advances BIOS Features, където да намерите параметъра за виртуализация и да настроите Enabled. В AMI BIOS трябва да отидете на раздела Аванси, след това отворете параметъра Intel (R) и поставете ключа в Enabled. В ASUS UEFI трябва да направите същото: "Аванси -> & gt; Intel Virtualization - & gt; Enabled" (без кавички).След това запишете всички промени и рестартирайте компютъра. След като ударите работния плот, опитайте отново да стартирате операционната система във виртуалната машина - всичко трябва да работи правилно.
Актуализиране на виртуална машина

Вече казахме, че причината за грешката във VirtualBox E_FAIL 0x80004005 е нестабилна версия на програмата. Най-често това се случва след подновяването му. Ако е така, тогава имате две възможности за избор:
Изчакайте да се появи нова, по-стабилна версия на програмата. Разбира се, това може да отнеме много време, но често разработчиците изпълняват грешки много бързо. Между другото, за да проверите дали новата версия е пусната, трябва да кликнете върху бутона "Файл" в програмата и да изберете "Проверка за актуализации". Преинсталирайте програмата. Този метод е по-бърз, но не всеки разбира компютрите таканаправете обратно връщане към предишната (стабилна) версия на програмата сами. Във всеки случай, ако имате инсталиран инсталатор, просто го стартирайте и инсталирайте отново VirtualBox. В противен случай отидете на сайта на разработчика и изтеглете предишната версия на програмата.Ако причината за грешката E_FAIL 0x80004005 е нестабилна версия на програмата, след завършване на предоставената инструкция, всички трябва да преминат, в противен случай отидете на следващата.
Hyper-V Disconnection
Модерните версии на операционната система поддържат технологията Hyper-V, която понякога може да е в конфликт с виртуална машина, поради което се разглежда грешка. Следователно, за да се елиминира грешката, тази технология трябва да бъде изключена.
Влезте в контролния панел. Отидете в менюто "Програми и компоненти". Щракнете върху връзката "Включване или изключване на компоненти на Windows". В новия прозорец потърсете компонента "Hyper-V" и премахнете отметката от него. Щракнете върху OK. Рестартирайте компютъра.Грешката трябва да изчезне.
Промяна на типа на стартиране
За да коригирате грешката E_FAIL 0x80004005, е възможно просто да промените типа на стартиране на ОС, това се прави:
Стартирайте програмата. Кликнете върху PCM OS. Преместете курсора на „Run“. Изберете "Run in the background".Ако това не помогна, преминете към последния метод.
Премахване на актуализация
Понякога в Windows беше пуснат проблем с актуализацията на проблемния патч KB3004394, който той цитиранеправилно функциониране на виртуални машини. Съответно, ако причината е в нея, тогава е доста лесно да го изтриете.
Стартирайте командния ред. Въведете командата: "wusa /uninstall /kb: 3004394" (без кавички). Натиснете Enter. Рестартирайте компютъра.След изтриването всичко трябва да бъде спечелено. Тук приключихме с разглобяването на начини за отстраняване на грешки във виртуалната машина, ако никой не ви е помогнал, тогава най-вероятно е случаят в операционната система, след което се препоръчва да го инсталирате отново.
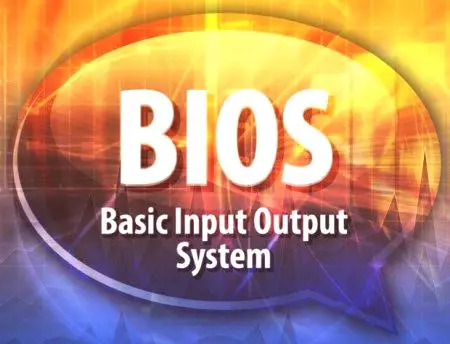
 Вече казахме, че причината за грешката във VirtualBox E_FAIL 0x80004005 е нестабилна версия на програмата. Най-често това се случва след подновяването му. Ако е така, тогава имате две възможности за избор:
Вече казахме, че причината за грешката във VirtualBox E_FAIL 0x80004005 е нестабилна версия на програмата. Най-често това се случва след подновяването му. Ако е така, тогава имате две възможности за избор: