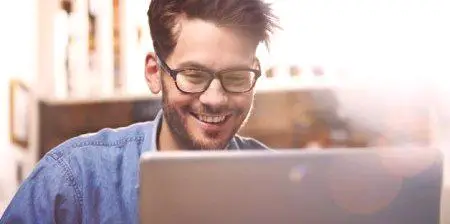Предаването на данни през Wi-Fi е едно от предимствата на всички преносими устройства. Данните се предават с висока скорост, не се изискват кабели или допълнителни устройства, връзката е много проста: достатъчно е само да намерите точката за достъп и компютърът ще направи всичко. Въпреки това, дори изцяло нови устройства може да изискват Wifi конфигурация. На лаптоп на Lenovo това може да се направи от потребителя, тъй като по правило това не е техническа неизправност, а настройките на операционната система.

Настройки
Как да включите Wifi на Lenovo лаптоп? Първият начин е да използвате клавишната комбинация Fn + F5. Въпреки това, някои преносими компютри на тази компания са оборудвани с допълнителни бутони, местоположението на които варира в зависимост от модела, но като правило, ключът се намира или близо до входа на микрофона и слушалките, или близо до бутона на захранването. Третият вариант се намира до захранващия конектор.
Превключвател
Въпреки това, например, Lenovo G580 и някои други такива ключове не са налични и потребителите често имат въпроси относно включването на безжични мрежи, тъй като натискането на горещите клавиши Fn + F5 също не работи: В някои лаптопи на тази фирма, комбинацията от Fn + F2 може да работи, но ако операционната система е рестартирана, комбинациите могат да бъдат променени, в този случай най-лесно е да видите списък с клавишни комбинации в контролния панел.