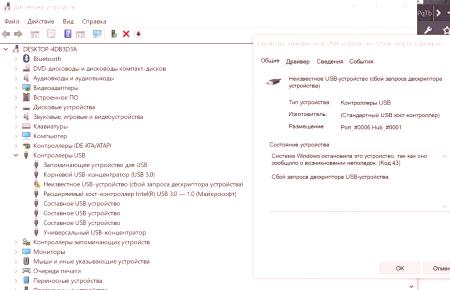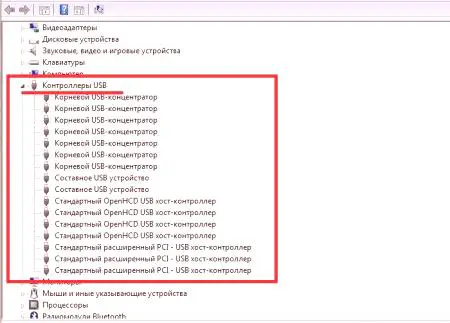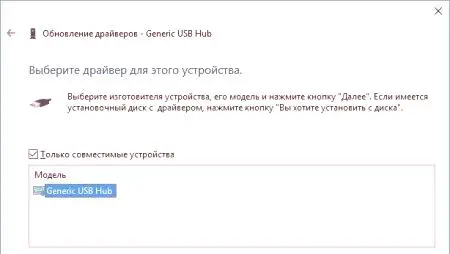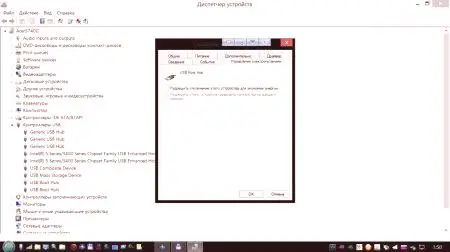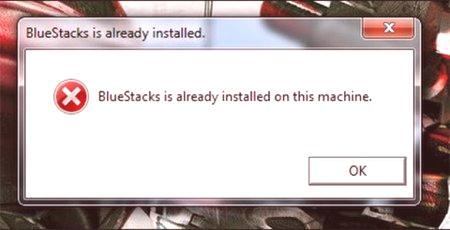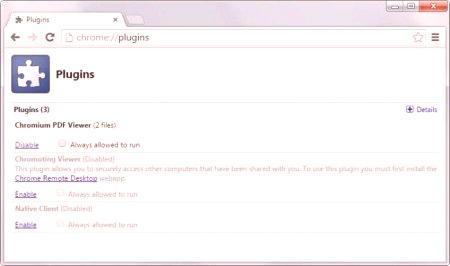Вероятно всички потребители по един или друг начин се сблъскват със ситуации, в които най-разпространеното флаш устройство се поставя в компютър или лаптоп и системата забелязва, че USB устройството на Windows не се разпознава. Каква е причината за това поведение на системата, обикновените потребители едва ли ще предположат. Ето защо се предлага да се разгледат причините за такъв провал и най-простите методи за неговото елиминиране. Като цяло, има няколко основни техники за софтуер, но те са възможно най-ефективни. В процеса на подаване на материала ще бъдат разгледани някои аспекти, свързани с физическите методи за корекция в случай на повреда.
Грешен въпрос за дескриптора на USB устройство Windows 10: каква е причината?
След като съобщението се появи, е невъзможно да се каже веднага какво може да е причинило такъв провал. Ако преминете от официалното техническо описание на проблема със системата за помощ на Windows, спецификацията обяснява, че основният проблем е да се наруши физическото свързване на устройството с компютър или лаптоп. Това е отчасти вярно, но не винаги.
Неуспехът на заявката за дескриптор на устройството (код 43 в свойствата на хардуера в диспечера на устройствата) също може да възникне поради липса или остаряване на драйверите, но не и на устройството, и на съответните USB контролери. В допълнение, параметрите за пестене на енергия играят роля. И накрая, заслужава да се отбележи чисто физическо увреждане или замърсяване на пристанището. В такъвМожете да приложите няколко решения на ситуацията, за да разрешите проблема.
Неуспешен дескриптор на устройство за запитване: как да се определи какво да се направи на първо място?
Първото нещо силно се препоръчва да се проверят пристанищата и да се свърже устройството за замърсяване или окисляване. Ако е необходимо, почистете. Ако всичко е наред, опитайте да включите устройството в друг порт. Може би тази, към която е направена основната връзка, е просто дефектна. Някои експерти твърдят, че неуспехът на USB устройството на дескриптора в Windows 10 при поискване се дължи на оставащото статично електричество. Можете да коригирате проблема, както следва. Първоначално се извършва стандартно изключване през менюто Старт, но с натиснат клавиш Shift, който ще се изключи напълно. След това компютърът или лаптопът се изключват напълно, като извадите захранващия кабел от стенния контакт. След няколко секунди бутонът за захранване е натиснат (точно когато захранването е изключено). След определеното време компютърът може да се включи отново и след стартиране на операционната система, опитайте отново да свържете проблемното устройство. Малка надежда, но тя все още е. Понякога, тъй като обратната връзка от потребителите в различни онлайн форуми предполага, че дори най-честото рестартиране помага. Трябва да приемем, че проблемите са възникнали изключително с краткосрочни нарушения в работата на самата операционна система, но всички тези причини нямат пряка връзка с тях. Но нека се обърнем към практическите действия.
ВъпросПреинсталиране и актуализиране на драйвери и чипсети на контролерите
Както показва практиката, обикновено неуспехът на заявката за дескриптор за USB устройство в Windows 10 възниква поради проблеми с инсталираните контролери за драйвери.
За да се коригира ситуацията, трябва да се обадите на "Device Manager" и да обърнете внимание на компонентите, посочени в изображението по-горе. Фактът, че същите устройства могат да бъдат няколко, явлението е нормално.
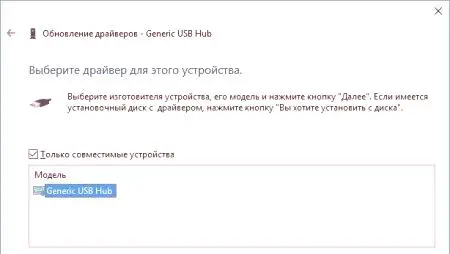
За всеки компонент през PCM менюто, трябва да изберете точката за обновяване на драйвера (можете също да използвате секцията със свойствата в раздела за драйвера) и да ги настроите да търсят на локалния компютър и след това да направят избор на драйвер от вече инсталираните устройства, освен че са показали само съвместими устройства , Ако тези процедури не осигуряват правилния ефект, то в Windows 10 можете да пробвате драйверите, които са инсталирали при надстройването на модификациите, за да инсталирате специален USB 3.0 контролер от Intel. Наистина, такива ситуации са забелязани от началото на разпространението на първия пакет за актуализация на актуализацията за годишнината на основната модификация и продължават в следващите две актуализации на системата. Защо системата се държи по този начин, когато обновява (инсталира собствените си драйвери върху съществуващите, като ги смята за остарели) е неизвестно, но фактът остава. Ако дескрипторът на USB устройството отново не работи в Windows 10, можете да използвате специален софтуер за автоматично търсене, актуализиране и инсталиране на най-новите версии на софтуера, като Driver Booster. Такива сапрограми се изтеглят от интернет ресурсите на разработчиците и производителите на оборудване, инсталират се в системата. Както е ясно, наличието на активна интернет връзка е предпоставка. Заедно с актуализациите, драйверите на основния чипсет, които ще лишат потребителя от необходимостта от ръчната им инсталация след изтегляне от сайта на производителя на дънната платка.
Опции за енергоспестяване
Друга ситуация, свързана с отказа на заявката за дескриптор на USB устройството в Windows 10 е, че устройството не се разпознава само поради неправилната настройка на режима за пестене на енергия (в в този случай контролерите и USB хъбовете са изключени).
Решението е както следва: В диспечера на устройствата, чрез PCM на компонента, отидете на свойствата в раздела за настройки на захранването, махнете отметката от линията, за да изключите оборудването, за да спестите енергия, и след това запишете промените.
Кратко резюме
Тук става въпрос за решаване на проблеми със свързването на USB устройства, ако те не се разпознават от системата. По принцип, ако не смятате физическото замърсяване и повреда, препоръчително е да започнете решаването на проблема именно от преинсталирането или актуализирането на драйверите. В повечето случаи това е най-ефективното решение. Когато избирате драйвера, описан в раздела за надстройка, не е необходимо да се доверявате на търсенето на софтуер на операционната система. Ако имате програмата DriverPack Solution с разширената си база данни с драйвери,можете да го запишете на сменяем носител, да го стартирате, да направите инсталирането на необходимите драйвери с негова помощ. Толкова е лесно да се използва след инсталирането му на твърдия диск на компютъра. Между другото, тя ще бъде полезна за инсталиране на актуализирани драйвери, тъй като тя работи по същия начин като приложението Driver Booster.