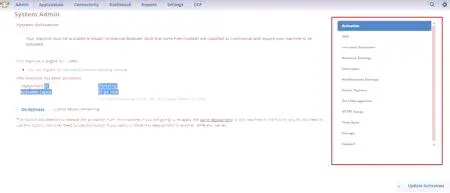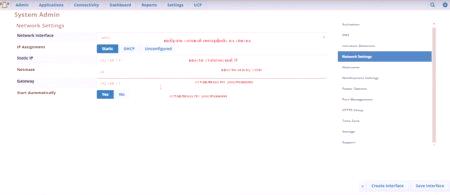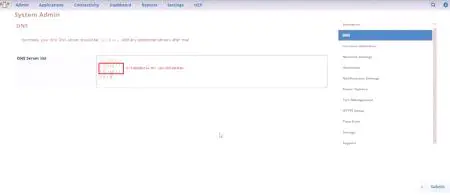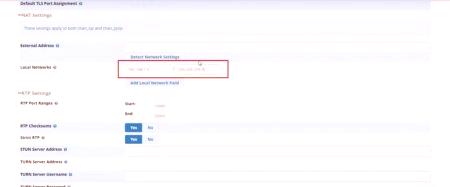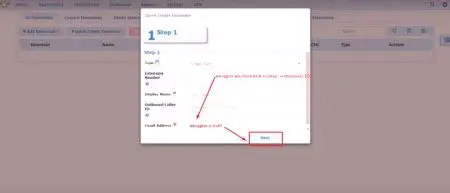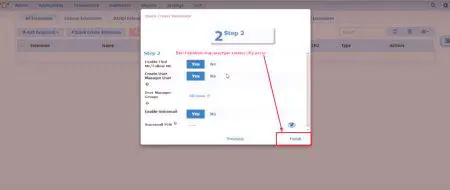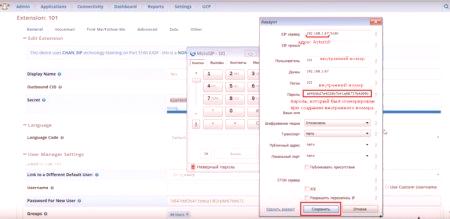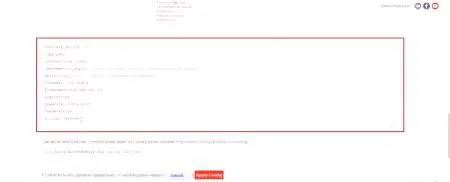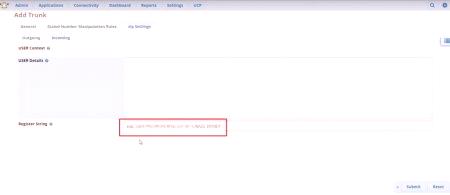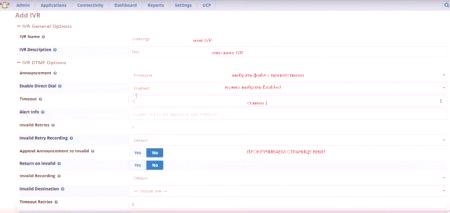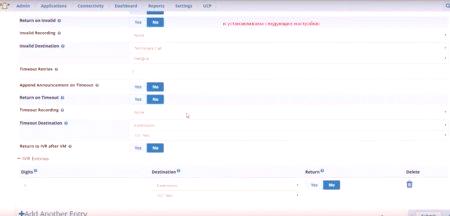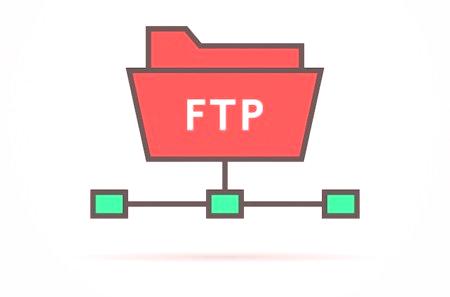Създаване на нула FreePBX - модерен пълнофункционален уеб интерфейс за управление на VoIP телефония Asterisk - не създава трудности дори за обикновен потребител. Достатъчно е да следвате инструкциите, дадени в нашата статия.
Защо ви е необходим уеб интерфейсът на FreePBX?
Интерфейсът опростява управлението на VoIP телефонията и настройките на Asterisk поради визуалното представяне на данните. Но преди да отидете на инсталацията, трябва да имате поне обща представа за темата. Веднага отбелязваме, че основното удобство на споменатата система е, че потребителят не трябва да коригира набора от текстови файлове с настройките ръчно, както беше преди. Най-новата версия на пакета е FreePBX 13. По същество това е софтуерна обвивка. Тя ви позволява да управлявате VoIP телефонията и да изпълнявате конфигурацията на Asterisk без специални познания по програмиране. Казано по-просто, той превежда езика на програмата, разбираем за машината, във визуална информация, която се разбира от потребителя, и обратно. За да извършите FreePBX настройка от нулата, трябва да инсталирате обвивката на компютър, който ще се използва за работа с Ip-телефония.
Инсталиране на графичен интерфейс
Ето инструкция стъпка по стъпка: 1. Изтеглете дистрибуцията на FreePBX 13 Distro. Има няколко версии на продукта: за различни битове на операционната система. Изборът на 32 или 64-битова версия зависи от вашия софтуер. Начинаещите са по-добре да не експериментират и да заобикалят бета версията на партията Asterisk PBX. 2. Напишете изображението на диска или флаш устройствотосистема. За да направите това, използвайте стандартните помощни програми, налични във всеки компютър. 3. След записа, изтеглете устройството от този диск. За да направите това, променете опциите за зареждане на системата. Процедурата зависи от конкретната версия на BIOS. Обикновено цялата необходима информация може да бъде намерена в документацията за вашия компютър. Ако всичко е направено правилно, ще се появи менюто за инсталиране на програмата.
4. Изберете версията на услугата Asterisk PBX и режима, в който ще работят твърдите дискове. Налични са следните опции:
Пълна инсталация - автоматично премахва цялата информация от твърдите дискове и създава един RAID масив. Този режим увеличава надеждността на системата и намалява вероятността от повреда. Пълна инсталация NO RAID - инсталиране на системата без автоматично създаване на RAID. Full install Advanced - ще инсталира системата и ще ви позволи да извършвате ръчно разделяне на диска. Инсталиране на HA - за задвижвания с капацитет от 250 GB.5. Като изберете желания режим, отиваме в настройките на мрежата. Ако използвате DHCP сървър (динамични IP адреси) и в повечето случаи случаят е такъв, просто кликнете върху OK. За статични IP адреси задайте параметрите за вашата мрежа.
След това остава да изберете часовата зона и да зададете парола за потребителя със специални права и пълен достъп - root. Очакваме системата да инсталира и актуализира файловете Asterisk FreePBX. Рестартирайте компютъра, превключете на конзолен режим и автоматично стартиране като потребител с коренни привилегии. Можете също да получите достъп до интерфейса от друг компютър, като използвате всеки браузър. За да направите това, просто въведете IP адресамашина, където е извършена инсталацията на FreePBX. Тук ще трябва отново да въведете потребителско име и парола. Важно е да запомните, че от съображения за сигурност те трябва да се различават от паролата на потребителя с коренни привилегии.FreePBX инсталацията е завършена. Сега можете да отидете директно към настройката на телефонията.
Как да влезем в уеб интерфейса на FreePBX?
Адресът на уеб интерфейса е същият като адреса на компютъра с инсталирания FreePBX. За да разберете, изпълнете командата ifconfig в компютърната конзола, която има инсталиран уеб интерфейс. Така ще видите настройките за всички мрежови интерфейси на машината. Просто въведете IP адреса в линията на браузъра и натиснете enter.
Описание Уеб интерфейс FreePBX
Главната страница съдържа 3 основни раздела:
Администриране на FreePBX - ви позволява да управлявате системата с администраторски права. Потребителски контролен панел - потребителски настройки (подробности за повикванията, кодове на услуги, достъп до гласова поща). Получаване на поддръжка - техническа поддръжка и актуализации на FreePBX.За достъп до първите две секции ще трябва да въведете потребителското име и паролата, които сте посочили по време на инсталацията. Има възможност за конфигуриране на FreePBX на руски език. За да направите това, натиснете бутона Език в горния десен ъгъл на прозореца и изберете желания от вас език.
Кратък преглед на наличните модули: управление на модули
В този раздел можете да управлявате FreePBX модулите. Тоест, възможността за инсталиране на нови, актуализиране и премахване на съществуващи, както и деактивиране на работните модули. Нов наличен в 4 източника:
Основен - основата на системата. Актуализация и обслужване от нейните разработчицинай-много се притеснявах. Extended - модулите от този източник имат по-нисък приоритет от предишния. Неподдържани - разработчиците на FreePBX не носят отговорност за способността му да работи. Тъй като модулите от тук са разработени от програмисти на трети страни. Търговски - търговски модули или подкрепа.Възможно е да се използва като източник и компютър. За целта е осигурен бутонът Uploud. А за да инсталирате или актуализирате модула, следвайте инструкциите стъпка по стъпка: 1. Изберете подходящия източник. 2. Използвайте функцията Проверка онлайн. 3. След като актуализирате списъка на наличните модули в противоположно на всеки от тях, ще се покаже един от следните коментари:
не е инсталиран - не е инсталиран; наличното онлайн ъпгрейд - може да бъде надстроено; активиран и ap to date - плъгинът е активиран и обновен до последната версия.Можете едновременно да инсталирате или актуализирате всички налични модули, като кликнете върху съответния бутон.
Вътрешни номера
Този раздел ви позволява да създадете вътрешни FreePBX номера. Първо изберете технологията за свързване. Най-добрият вариант е да се използва SIP протокол. За начинаещи при създаването на вътрешен номер е достатъчно да зададете 3 настройки:
User Extension - самото число. Забранено е да се посочва следното: 600-699 (запазено за групи за повикване) и 70-79 (запазено за повиквания за паркиране). Display Name - името, под което номерът се показва в списъка с номера. Това име на екрана на телефона на абоната ще види, че повикването е получено. Ще бъде генерирана секретна - FreePBX парола за вътрешен номеравтоматично).Други функции ще помогнат на напредналите потребители да персонализират интерфейса към техните нужди и да автоматизират повечето рутинни операции. За бърза помощ по някоя или друга настройка кликнете върху въпросителен знак до него.
Групи за повикване
Функцията ви позволява да комбинирате вътрешни номера в група. Като напишете едно число, можете едновременно да извикате поне всички вътрешни номера от тази група. Това е много удобно, когато трябва постоянно да се свързвате с множество абонати. Номерът по подразбиране е 600-699. Тази функция работи на следния принцип:
Добавяте към групата определен брой вътрешни номера. След това се обадете на номер 6XX. Обаждането преминава към вътрешните номера в тази група според избраната от вас схема.Налични са няколко схеми за разпределение на повиквания:
ringall - обаждането става едновременно с всички номера на групите; лов - разговорът е разпределен на случаен принцип според наличните номера; memoryhunt - обаждането преминава последователно към първото число, след това към първото и второто, и така нататък; първа недостъпна - обаждането следва първия наличен номер; първоначална телефонна линия - обаждането се извършва на първото число, което не е било премахнато; * -prim - повикването се показва, че не е отговорено, ако първият номер е зает.Напредналите потребители могат да искат да играят с настройките - има 18 от тях. Обратно на всяка опция има въпросник, който ще покаже кой ще отговаря на една или друга функция.
Tranks
Модулът ви позволява да конфигурирате външните линии -багажника, през който ще се използват повикванията към телефонната мрежа. За подробни настройки можете да се консултирате с доставчика на услуги, който осигурява достъп до тези линии. За нашите цели е достатъчно да се запознаете с настройките на SIP trunk FreePBX. По подразбиране са достъпни следните опции:
Име на магистралата - името на магистралата. Изходящ CallerID - ИД на обаждащия се за изходящи повиквания. Опции на CID - CallerID за входящи повиквания. Максимален брой канали - Задайте максималния брой канали. Опции за Asterisk Trunk Dial - разширени настройки за разговори. Продължи, ако е заето - възможността да се обажда през друг багажник в случай на грешка. Деактивиране на магистралата за изключване на магистралата. Правила за манипулиране с набиране на номера - правила за формиране на номер при изходящо повикване. Изходящи настройки - Настройка на изходящо повикване. Входящи настройки - Входящи настройки. PEER Details и USER Details - Индикация на параметрите, получени от доставчика. Регистрацията е задача на регистрационната линия на входящата комуникация. Включено е маршрутизиране
Използва се за създаване на маршрути за входящи повиквания. Отдясно има вече създадени маршрути. Персонализирайте ги по аналогия с други елементи от менюто.
Outgoing routing
Използва се за създаване на маршрути за изходящи повиквания. Модулът ви позволява да определите правилата за набиране и модификация преди изпращане на оператора. Всеки потребител може да използва тези маршрути.
Потребителски контекст
Модулът служи за ограничаване на изходящите повиквания от един или друг вътрешен номер.Можете да предотвратите достъпа на някое разширение или група до гласова поща, прехващане на повикване или паркиране на повикване. След създаването на определено ограничение, то трябва да се приложи в настройките на конкретен вътрешен номер.
Follow Me
Този модул се използва за обединяване на няколко числа в едно. Също така е удобно да използвате тази функция за пренасочване на външни или вътрешни повиквания. Такова разпространение на обажданията винаги ще бъде във връзка, дори ако трябва да се отдалечите от работното място.
IVR - Гласово меню
Това е система за гласов контрол. Всеки се сблъска с такава система, когато, за достъп до елемента от менюто, приятен глас поиска да натисне определен номер. Телефонният секретар създава благоприятно първо впечатление за клиента. Това е електронен секретар, който учтиво класифицира въпросите на потребителя и едва след това го свързва с правилния специалист. Подобна тактика ви позволява да се отървете от досадни клиенти на фрази: "Не попаднахте в този отдел, обадете се за такъв номер."
Опашки
Опцията е аналог на "групите за повикване". Но в същото време тя дава много допълнителни функции.
Поетапно ръководство за създаване на интерфейса на FreePBX
За да се проучат подробно всички модули, ще трябва да се запознаете с официалното ръководство за работа със системата. Можете да го изтеглите на официалния сайт на Asterisk. Въпреки това, по-долу е просто ръководство стъпка по стъпка за създаване на FreePBX от нулата, което ще ви позволи да използвате основните опции и да започнете:
Натиснете Admin менюто, отидете в раздела System Admin и активирайте FreePBX. Активирането е необходимо, за да получите достъп до платени модули и поддръжка. Ако процедурата е правилна, тогава, когато отново отидете в раздела System Admin, ще видите менюто, представено на снимката.Конфигурирайте мрежата, както е показано на изображението. Не е трудно.Отидете в раздела DNS. В първия ред въведете 12700.1 на дъното - публичните DNS от Google 888.8 други параметри остават непроменени.Натиснете Изпращане - запаметяване на настройките. Отидете в раздела Часова зона. Изберете часовата зона. Натиснете Изпращане и запаметете настройките. В раздела за съхранение ще въведем имейл адрес, на който ще се появят доклади за системна грешка, свързани с твърдия диск. Също така, системата ви предупреждава, когато наличното дисково пространство е до края. Изберете елемента от менюто Settings, раздел Asterisk SIP Settings и отидете на настройките за този модул. В първия раздел оставяме всичко по подразбиране, с изключение на Local Networks. Запълнете го, както е показано на екрана. Първото поле е адресът на мрежата, а вторият е маска.След това натиснете Submit (Изпращане), изчакайте настройките за актуализация и кликнете върху бутона Apply Config (Приложи конфигурацията) в горния десен ъгъл. Тогава по същия начин ще е необходимо да потвърдите всички действия. Следващата стъпка е да се създаде и конфигурира вътрешен номер. За да направите това, изберете менюто Приложения и отидете в модула Разширение. Когато модулът се зареди, кликнете върху Quick Create Extension и попълнете полетата, като следватеинструкции стъпка по стъпка на екрана. Можете да видите първата стъпка в снимката.И сега ви предлагаме втората стъпка. Ние показваме параметрите, както е показано на снимката на екрана, и щракнете върху финала.След като номерът е създаден, отиваме в настройката. За да направите това, кликнете върху иконата на молив. Проверете коректността на всички настройки. Регистриране на софтфон. За да направите това, изтеглете и инсталирайте необходимото приложение на вашия компютър. Ние ще разгледаме процеса като пример за безплатен микрофон на MicroSIP. Стартирайте програмата и въведете необходимите параметри, както е показано на снимката.Натискаме бутона "Запази". Ако всичко е направено правилно, състоянието на софтуера трябва да се промени онлайн. Сега ще настроим SIP транк - от който можете да се обадите на външни телефони. За да направите това, отидете в менюто за свързване и изберете елемента Trunks. За да създадете нова магистрала, кликнете върху Add Trunk. Изберете SIP Trunk и въведете параметрите, които могат да бъдат получени от доставчика. В полето Peer Details на раздела SIP Settings въведете данните, както на екрана.Отидете в раздела Входящи. Тук, в полето Register String въведете необходимите данни, както е показано на изображението.Натиснете Изпращане и приложите настройките. Настройте първоначалното маршрутизиране. За да направите това, отидете в менюто Свързване и изберете елемента Изходящи маршрути. След това щракнете върху бутона Добавяне на изходящи маршрути и въведете необходимите данни.Превъртете страницата надолу и настройте необходимите настройки. Процесът, който можетевижте на снимката на екрана.Сега запишете звуков файл за добре дошли от името на вашата компания. Тя ще бъде чута от абонати, които ще ви се обадят. Можете да използвате стандартни инструменти на Windows, за да го записвате. След това преминете към меню Администриране и изберете елемента Системни записи. Въведете желаните настройки и изтеглете звуковия файл с поздрави. Сега създайте гласово меню. За да направите това, отидете в менюто Приложения и изберете IVR елемента. Кликнете върху бутона Добавяне на IVR и попълнете необходимите данни. Запазваме и прилагаме промени. Създаваме включен маршрут. За да направите това, отидете в менюто Свързване и изберете елемента Входящи маршрути. След това кликнете върху бутона Добавяне на входящи маршрути и попълнете задължителните полета. Остава да запазвате и прилагате промени.Минималната конфигурация на FreePBX от нулата е завършена. Сега можете да извършвате изходящи повиквания и да приемате входящи повиквания. Създали сте вътрешен и регистриран външен номер. Също така конфигурирани са поздравления за входящи повиквания.