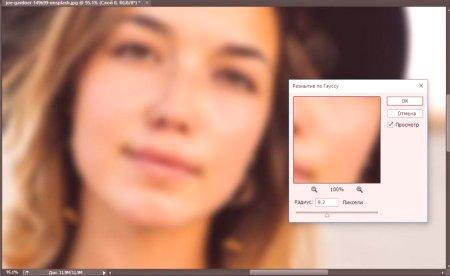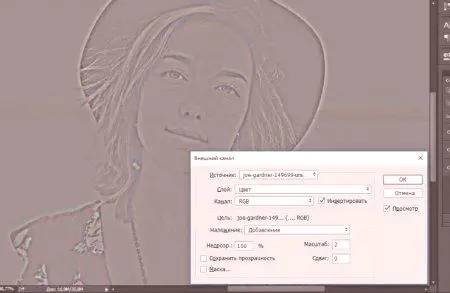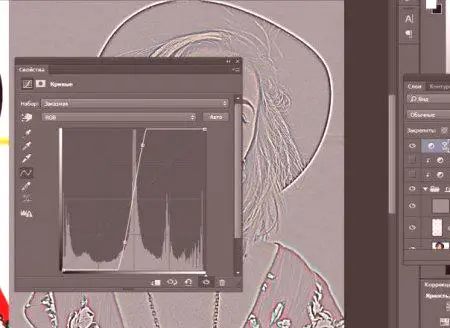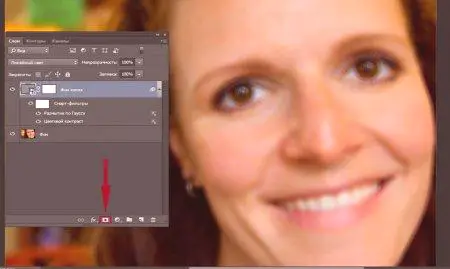Ретуширането е процес на придаване на кожата на снимката на идеално или почти перфектно състояние чрез лечение. Статията ще ви даде инструкции за две от най-популярните техники, които показват как да се приведе тон на кожата в Photoshop CS6. Да започнем.
Метод за разделяне на честотата: Подготовка на снимки
Първо, ще научите как да подравните тонуса на кожата на лицето в Photoshop, използвайки метода за декомпозиция на честотата - един от най-често срещаните и ефективни начини. Тя изисква внимателност, търпение и последователност, но усилието си струва резултата:
Качете снимката в Photoshop, създайте копие на слоя. По ваша преценка се отървете от най-забележимите бенки, акне, бръчки. Точката не е задължителна, но на този етап е по-лесно да се отстранят големите дефекти. Намерете иконата плюс или кръпка в лентата с инструменти. Това са инструментите "Точкова възстановяване на четката" и "Кръпката". Не проявявайте висока твърдост, преминете през дефектите на кожата. Ако работите с кръпка, кръгнете проблемната област и я преместете на всяко съседно място с подобен цвят без дефекти. Не е необходимо да се обръща внимание на всеки малък детайл.Трябва да се отбележи, че манипулирането на данни може също да се разглежда като уникален метод за подравняване на кожата на лицето.
Разделяне на честоти
Да преминем към следващия етап:
Създаване на две копия на слоя сснимка За удобство можете да групирате в група. Горният слой ще съдържа информация за детайлите (ще го наречем "Детайли"), долната част е за цвета (условно - "Цвят"). Първо изберете слоя Цвят, щракнете върху раздела Филтър, отидете в раздела Размазване и изберете Гаусово размазване. Настройте плъзгача Radius така, че общите характеристики на човека да се различават по снимката, но детайлите на фината текстура липсват.Щракнете върху "OK" и отидете на настройките за втория слой "Подробности". В раздела "Изображения" изберете "Външен канал". В прозореца намерете колоната "Слоеве" и изберете цветовия слой. Режимът на наслагване, който искате да зададете, е „Добавяне“. Маркирайте отметката до "Преобръщане" и се уверете, че цифрата "2" е в реда "Zoom". Натиснете "OK". Ако сте направили всичко правилно, трябва да получите картина, подобна на тази на екрана по-долу.Борба с дефектите
Ние продължаваме да работим. Както виждате, цветът на слоя е премахнат, остават само детайлите. Следващият етап ще бъде доста силен. Нейната същност е да се премахнат всички неравенства по кожата, т.е. рождените белези, всички видове обриви, прояви на акне и др. , както е показано на снимката по-долу.
Можете да премахнете неравенствата, като използвате инструментите "Точково възстановяване на четката", "Ремонт на четка" или "Печат". краткоИнструкции за работа с последните две:
Задайте оптималния размер. Преместете курсора върху здравата кожа, задръжте Alt. Щракнете с левия бутон на мишката. Това означава, че сте взели проба от кожата. В панела "Настройки на инструмента" в горната част, намерете колоната "Режим клониране на мостри" (или просто "Пример") и изберете "Активен слой". Не показвайте твърде много за "Твърдост". Форми "Форма" и "Ъгъл" коригира ситуацията. Сега започнете да кликвате върху проблемни места. Опитайте се да направите това избирателно, т.е. без големи мази. Оцветете всички видими дефекти. За да видите резултата от работата на този етап, изберете режима на наслагване "Светлинна светлина". Как да подравните тонуса на кожата в Photoshop
След като завършите възстановяването, създайте нов чист слой, като го поставите между слоеве с детайли и цветове. Лицето се изчиства, което означава, че можете да започнете да подравнявате тона на кожата в Photoshop:
Изберете инструмента Brush, в неговите настройки намерите меката версия с минимална твърдост. По Ваше усмотрение показвайте малки стойности за "Непрозрачност" и "Налягане" в горния панел. Задръжте Alt (или изберете инструмента за капки) и вземете проба от цвета на кожата. Внимателно боядисвайте всички нежелани отблясъци и петна, но внимавайте за анатомията на човек - опитайте се да не рисувате важни елементи. Препоръчва се пипетата да вземе нов цвят близо до всяка проблемна област, за да се запази естествеността.Това е възможнозавърши работата Завършете лечението с филтри и регулиране на слоевете по ваша преценка. Резултатът е представен по-долу.
Метод на ByRo
Друг начин да ви каже как да направите тон на кожата в "Photoshop" мек и гладък. Това не е толкова задълбочено, колкото е правоъгълникът от разпределението на честотата, така че не е препоръчително да го използвате за обработка на снимки на хора, които изпитват тежки кожни проблеми. Въпреки това лесният начин на byRo е неговото основно предимство. Препоръчва се на опитни потребители да комбинират методите на декомпозиция на честотите и да се постигне плавен тон на кожата в Photoshop.
Подготовка
Започва:
Изтеглете снимката, създайте копие и поправете най-забележимите дефекти на кожата "Четка за освобождаване на точки" или "Кръпка". Сега създайте копие на този слой и го обърнете ("Image" - "Correction" - "Inversion"). След това кликнете върху този слой с десния бутон на мишката и изберете "Convert to Smart Object". Това ще помогне за коригиране на неточности в бъдеще. Работа с филтри
За добавяне на първия филтър:
Отидете в секцията Филтър - Други - Цветен контраст. Настройте плъзгача Radius така, че да покажете ситуация, подобна на тази, получена при разлагане в предишния метод, т.е. трябва да има само детайли без текстура. След това добавете Gaussian Blur филтъра и задайте радиус, който е приблизително три пъти по-малък от филтъра "Color Contrast". Променете режима на наслагване на слоякъм "Линейна светлина". Ако си направил всичко както трябва, трябва да видиш нещо такова.Когато е на филтърния слой, кликнете върху бутона "Добавяне на маска на слоя", обозначен с червения правоъгълник на екрана по-горе. Изберете инструмента за запълване, поставете черното на палитрата и щракнете с левия бутон върху изображението. Ефектът от размазването трябва да бъде загубен.Сега директно за това как да подравните цвета на кожата в Photoshop:
Изберете мека бяла четка и започнете внимателно да грабнете проблемните области. За да направите корекцията не твърде груба, коригирайте настройките "Pressure" и "Opacity" за четката. След приключване на подравняването можете да прецизирате снимката с вече добавените филтри. Увеличете или намалете радиуса "Цветен контраст", за да увеличите или намалите ефекта на ретуша. Също така, променете радиуса на "Gaussian blur", въз основа на ситуацията. Добавете други филтри или коригиращи слоеве, за да завършите.Заключение
Разгледахме два от най-любимите начини на много фотографи. Кое е по-ефективно? Няма отговор. Всеки от тях има място в различни ситуации. Например, би било много потребление на енергия, за да се използва методът за разделяне на честотите, за да се коригира леко зачервяване на лицето. Как да подравните тонуса на кожата в Photoshop, ако няма здрави зони по лицето? Използвайте честотното разделяне, тъй като методът на byRo е малко вероятно да бъде ефективен. Направете промени в данните по-горе и не се страхувайте да експериментирате.Успех!