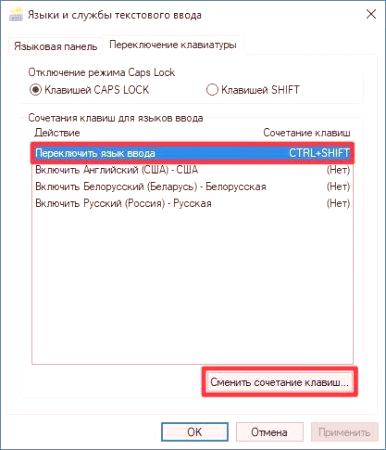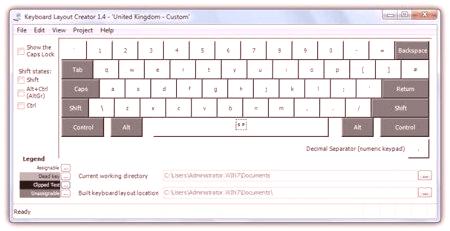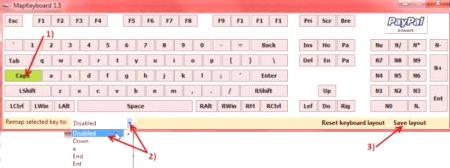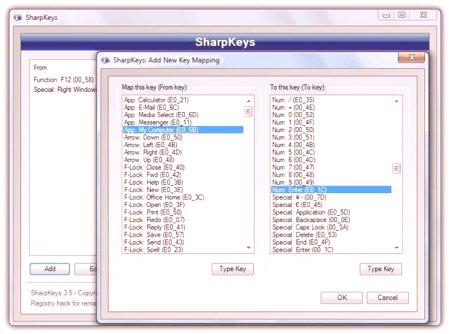Както знаете, за повечето компютри или лаптопи компютри и компютри Mac използват стандартни клавиатури с предварително зададена клавиатурна подредба и езикови оформления. За много потребители, например, при смяна на операционната система или самото оборудване е трудно да свикнете с новата позиция на бутоните. В този случай можете да превъзложите ключовете на клавиатурата по такъв начин, че да съответстват на оформлението, в което е използван. Но най-често това се отнася само за ситуации, в които потребителят не разглежда символите по време на писане, а използва т.нар.
Защо е необходимо да пренасочите клавишите на клавиатурата?
Но само в горните ситуации не е ограничено. Доста често можете да откриете случаи, когато на компютър или лаптоп някой ключ е неуспешен.
В случай на стандартно оборудване под формата на PS /2 клавиатура, проблемът се решава съвсем просто чрез обичайната покупка на нова. Но какво ще стане, ако се случи повреда на лаптоп? Смяната на клавиатурата на лаптопите не е евтино удоволствие. Тук като алтернатива можете просто да пренасочите клавишите на клавиатурата, като се откажете от рядко използваните бутони. Въпреки това, можете да срещнете още по-примитивни ситуации, когато трябва да промените комбинацията, подходящите езици за превключване и оформления.
Как да промените клавишната комбинация: Windows инструменти
ЗаНека започнем с това да разгледаме най-простата версия, свързана с езиковите оформления. По подразбиране, във всички най-нови системи на Windows, ключът се използва за промяна на езика въз основа на левия бутон Alt заедно с Shift. Но много потребители предпочитат да променят езика и оформлението, използвайки комбинацията от Ctrl /Shift, смятайки го за по-удобно.
За да промените ключа, трябва да използвате стандартния "Контролен панел", който избира езиковата секция (Windows 10) или езиковите и регионалните стандарти (например за Windows 7). След това се извършва преходът към допълнителни параметри и се избира промяната на комбинацията от клавишите на езиковата лента, като се кликне върху съответния бутон в нов прозорец, след което се посочва само комбинацията Ctrl /Shift от списъка.
По принцип, пренасочването на ключове в смисъл на промяна на характер или действие може да се осъществи с помощта на малка програма за управление на клавиатурата и мишката MS Creator, която може да бъде изтеглена директно от сайта на Microsoft. След стартиране на програмата е достатъчно да се избере списък с всички действия, а при необходимост, за всеки отделен бутон, да се сменят, докато ключовете се дезактивират напълно. Тук можете да промените присвояването на операционни клавиши като Shift, Alt и др.
Превъзлагане чрез системния регистър
Можете също така да превъзложите клавишите на клавиатурата и да бъдете по-сложен метод, без да използвате помощни програми на трети страни, като използвате за тази настройка и параметрите на системния регистър. чийто редактор се извиква от командата regedit през Run Console. Необходимо е тук, в клона HKLMSOFTWARE директория, за да намерите директорията KeyboardLayout. Тук ще трябва да създадете параметри на линия с кодовите бутони за пренасочване от един ключ към друг. Процесът е доста труден, така че за повечето потребители той няма да бъде полезен, тъй като без да знаят кодовете за пренасочване, деактивирането и подреждането на знаци за извършване на такива операции, ще бъде много проблематично. Това е просто методология за общо разбиране, че регистърът също може да направи това.
Най-популярни приложения на трети страни
Но нека кажем, че потребител от клавиатурата Shift или друг ключ не работи. Преназначаването е много по-лесно с използването на специални програми, които са специално разработени за тази цел. Сред многото програми от този тип са особено популярни и се отличават с лекотата на извършване на необходимите операции, както следва:
MapKeyboard; SharpKeys; MKey. MapKeyboard
Тази програма превъзлага клавишите на клавиатурата ви позволява бързо и лесно. След стартирането на помощната програма ще се появи екранна клавиатура.
Да предположим, че трябва отново да назначите Caps Lock или Shift. На клавиатурата (виртуална) натиснете желания бутон, чрез редактиране на избрания ключ изберете нов символ или операция на другия ключ и след това запазете настройките като натиснете бутона Save Layout. След завършване на всички стъпки ще е необходимо да рестартирате системата.
SharpKeys
Ето още една лесна програма. Процедурата е почти същата като в предишния случай. Първо добавете ключ (Добавяне),след това изберете нова буква или действие от списъка (Turn-Key Off), след което промените се запазват чрез натискане на бутона Write To Registry и след това отново се извършва пълен рестарт на системата.
Единственият и основен проблем с тази програма е, че той не работи с клавиша Fn, а преназначаването на кирилица трябва да се извършва с аналози в английското оформление.
MKey
И накрая, друго малко приложение (този път на руски език), което ви позволява да превъзложите всеки бутон и дори да промените стандартните връзки или да зададете свои собствени комбинации.
Както обикновено, първо се добавя първоначалният ключ, след това се използва бутонът за емулация, буквата или действието на другия ключ се избират от списъка, а промените се запазват чрез щракване върху бутона с изображението на дискета. Между другото, тази програма се отличава благоприятно от предишните две, което ви позволява да създавате не само пренасочване на ключове, но и да се използва при конфигуриране на различни видове манипулатори, геймпадове или действия със софтуерни играчи.
Заключение
Това е всичко, което се прилага за операции по пренасочване. По принцип, в зависимост от ситуацията, могат да се използват и ваши собствени системни инструменти. В буквален смисъл, можете да превъзложите само стандартните комбинации, които първоначално са били определени в параметрите на ОС. Ако не използвате помощни програми на трети страни, ще трябва да се справите със системния регистър, но това е доста трудно. Следователно, ако въпросът възникне бързопровеждайки всички необходими операции, все още е най-добре да се даде предимство на описаните по-горе програми. И MKey (пряк път от Media Key) в това отношение изглежда по-удобно от всички параметри, само постоянно виси в системната лента. Но потреблението на ресурси в него е минимално, така че скоростта на компютър или лаптоп, няма да се отрази.