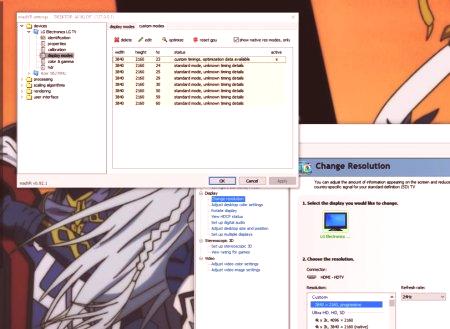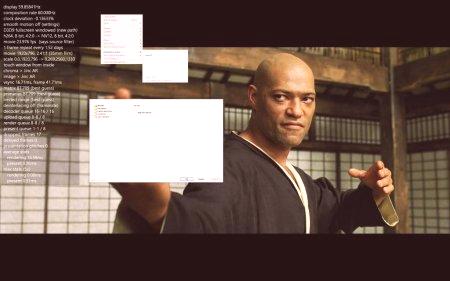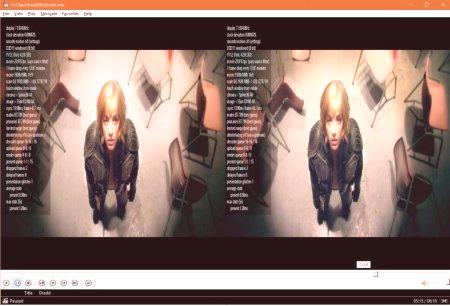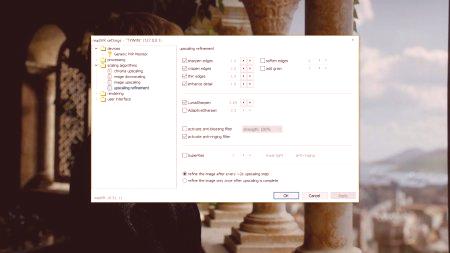MadVR е висококачествен подавач на изображения с поддръжка на графични процесори, който осигурява високо ниво на цвят и мащабиране: бикубични, Mitchell's, lanceo, spline. Функциите за персонализиране на madVR са в състояние да изпълнят YCbCr трансформацията - & gt; RGB, гама корекция на калибрирането на дисплея, заобикаляйки алгоритмите за повреда на видеокартата. Цялата работа се извършва с помощта на GPU шейдъри, без преки пътища, най-високият стандарт за качество има приоритет пред всичко останало. Има 32-битова и 64-битова версия на програмата.
Визуализатор на висококачествено видео
Това е софтуер, който обработва видео файл и изпраща монитор към контролната платка за последователно показване на екрана на компютъра. Персонализирането на madVR ви позволява да постигнете най-добро качество на възпроизвеждане.
Характеристики на видео тенденцията:
Обработка с висока резолюция. Висококачествени алгоритми за мащабиране, заточване, изправяне, изглаждане. Гладко 3: 2 трептене дори при настройка на madVR 60 Hz. Кадриране в 3D формат чрез HDMI 1.4+ (Windows 8.1 или по-нова версия). Режим на принудително преобразуване на формат 60i към идеалния 24p. Надеждно възпроизвеждане чрез използване на автоматичен пълноекранен изключителен стандарт.Хардуерни изисквания - GPU с пълна хардуерна поддръжка за D3D9 /PS3. Необходимо оборудване:
Инсталаторът на mpc x86 се счита за един от най-добрите плейъри за директно шоу за Windows. MadVR.zip - Счита се, че е най-добрият видео рендер отнай-качествени подобрения. Инсталатор за декодиране на видео
Преди да стартирате инсталатора на MPC x86, трябва да се отбележи, че той ви позволява да нулирате настройките на madVR, ако прекъснатите действия с други ръководства или кодеци могат да започнат процеса отново.
Алгоритъм за действие:
Разархивирайте zip файла и стартирайте install.bat за него. За да зададете mpc, отворете го, натиснете "o", за да изберете параметрите, отидете на изхода и изберете секцията "Direct Video" 4k madVR. За достъп до параметрите за декодиране, отворете mpc, кликнете върху параметрите, отидете на вътрешните филтри и кликнете върху видеодекодера по-долу. Посочете опциите за хардуерно ускорение в горната дясна част. Като цяло dxva copyback се използва за декодиране чрез графичен процесор. Използвайте опцията "none" mpc hc, ако искате да включите компютъра.Хардуерното ускорение намалява използването на процесора в поддържаните формати, като 8-битов HEVC, 8-битов H264 VC-1 и MPEG, в зависимост от графичната карта и това, което е определено в настройките на декодера.
Комбинацията от клавишите madVR
OSD (Статистика) за отстраняване на грешки MadVR е особено полезен за диагностициране на проблеми с видео дисплея. За да направите това, трябва да активирате показването на статистиката за отстраняване на грешки в OSD. Последователност от действия:
Изключване на опцията "Дистанционно, клавиатура, геймпад или друг HID"; Рестартирайте MC и натиснете Ctrl + J, за да работите правилно настройката madVR на проектора. Използвайте Ctrl + J, за да отворитедиалоговия прозорец за конфигуриране. Получете достъп до конфигурацията, започнете да играете, като щракнете с десния бутон на мишката навсякъде по екрана и отидете на DirectShow Filters & gt; madVR. Махнете отметката "използвайте само ако медийният плейър има входен фокус" в диалоговия прозорец "madVR User Interface". Изберете заглавието на менюто в лявата част на настройките. Натиснете Ctrl + J. Ще се покаже статистиката на екрана за madVR Debug. Комбинацията Ctrl + R ще работи и за нулиране на статистически данни, докато диалоговият прозорец за настройки не се отвори. Многорежимен режим
За да разберете каква е програмата на madVR и как тя работи, тя използва раздела Настройки на прозореца в Windows или когато изключителната опция на цял екран е изключена. Увеличаването на броя на буферите може потенциално да доведе до плавно възпроизвеждане чрез увеличаване на паметта. Препоръчително е да ги оставите по подразбиране. Когато използвате Smooth Motion, препоръчваме ви да ги настроите до максимум 8.
Свързване на изключителни опции:
Отворете раздела "Настройки на изключителния режим". Преди да се създаде madVR, използвайки Media Center, тя изчертава лента за търсене, която може да се използва в FSE, без да се връща потребителят обратно. Задайте закъснение при превключване в изключителен режим за 3 секунди. Ако мултимедийният плейър премине към изглед на цял екран и FSE е включен, той винаги ще се превключи незабавно. Тази опция е за случаи, при които нещо като контролирано от мишкаИнтерфейс Media Center, прекъсва FSE и го превежда в режим прозорец. Ако опцията е активирана, тя ще изчака 3 секунди, ще се върне към FSE и няма да превключва незабавно. Това може да бъде полезно, ако потребителят възнамерява да направи няколко промени, като превключване на записа на субтитри и настройка на размера и позицията, без да се налага да влизат /излизат FSE всеки път, когато извиквате менюто. Трябва да се включи наличието на няколко рамки. Деактивирането на тази опция превръща madVR в остарял режим, който понастоящем не се поддържа. По подразбиране инсталирайте видеоподаващо устройство с преглед на 4 кадъра. Увеличете съответно количеството CPU /GPU за запълване на буфера.
Алгоритми за мащабиране
За да редактирате правилно параметрите на madVR, първо пуснете видео в mpc hc, като зададете madVR. След това щракнете с десния бутон върху файла, отидете на филтри и кликнете върху madVR, като изберете секцията "Редактиране на настройките". Уверете се, че всички необходими филтри са правилно показани в списъка на филтрите.
За да се намали мащаба на изображението, се препоръчва да се използва Catmull rom. За цвят и мащабиране, Jinc е избран с защита срещу изкривяване, счита се за най-доброто качество, но изисква бърз графичен процесор. Ако компютърът е слаб, препоръчителният алгоритъм на Lancosha 3 също е висок стандарт и не изисква мощна видеокарта. По-специално, за съвременните Intel, dxva скалиращите параметри осигуряват добри възможности за гледане, когатомного малък спад в производителността. Мащабирането е една от основните причини за използването на madVR, предлагайки много високи възможности за мащабиране. По-голямата част от видеоклипа се съхранява като се използва цветна проба 4: 2: 0 като черно-бяло "детайлно изображение (яркост)" с "цвят" (цвят) с по-ниска резолюция, ламиниран отгоре. Този технологичен дизайн помага да се прикрие ниската резолюция на цветното изображение.
Намалението се прилага само ако се показва с по-ниска разделителна способност от първоначалната - например 1080p съдържание на дисплей с разделителна способност 720p. Съвпадението на цветовете се извършва за всички видеоклипове - взема цвета на изображението с четвърт разделителна способност и го мащабира до оригиналната яркост на видеото. Ако искате да разширите мащаба, независимо дали това е увеличение или намаление на мащаба, тогава алгоритъмът се отнася както за цвят, така и за яркост. За да направите madVR автоматично превключване на правилната честота на опресняване, отидете в раздела за устройства в настройките и изберете дисплея с изглед, а след това и режимите на показване. Задайте квадратчето за отметка, за да отидете на подходящите настройки и след това избройте честотите на надстройка, които устройството поддържа: 2397624 505994 60 или няколко. Имената на актуализацията с пълна честота са намалени, така че 23976 = 23. Преди това се уверете, че те са въведени за собствената им резолюция на дисплея, например, не въвеждайте стойности за 720p за 1080p дисплея. Можете да видите техните данни, докато сърфирате, като натиснете CTRL + J. "
Калибриране внастройки
В madVR има няколко допълнителни възможности за калибриране, процесът е доста сложен - за калибриране може да се напише цялото ръководство. Ако потребителят не желае да използва разширени функции за калибриране на madVR, обикновено е по-добре да оставите настройката по подразбиране. С HD съдържание, тези настройки означават, че цветът трябва да изглежда по същия начин, както в други рендери, но с SD видеото ви позволява да конвертирате необходимото цветово пространство за съдържанието на SMPTE-C и EBU /PAL. Тези трансформации в цветовото пространство изискват малко количество мощност на графичния процесор, така че ако компютърът ви е достатъчно слаб, за да възпроизведе madVR файл без проблеми, ще трябва да го изключите. Опциите и CMS и 3DLUT са много по-трудни за използване, защото те са по-взискателни за GPU. MadVR включва превключвател за режима на показване за автоматична резолюция и честота на опресняване. Повечето потребители го използват, за да обработват видео мащабиране и да променят честотата на актуализациите, и да ги представят чрез запетая. Потвърдено, че дисплеят поддържа избраните резолюции. Препоръчваме първо да ги превключите чрез контролния панел на видеокартата. Режимът 25p за филми като 24p (изисква Reclock) е полезен за тези, които използват съдържание въз основа на PAL (обикновено DVD) филми, защото позволяват или ReClock или VideoClock JRiver да възпроизвежда PAL съдържание с 24p изход. Всичко, което прави тази опция, превключва на най-добрия режим на показване 24p, който зависи от плейъра. По-добре, ако използвате ReClock или VideoClock. КлючътMadVR отраженията сега са малко по-напреднали от Media Center. Със съдържанието на IVTC, той превключва дисплея на 24p, докато JRiver превключвателят не го прави.
Разрешение за удвояване на Chroma или Luma
Той се изпълнява с помощта на NNEDI3. Преди да започнете да задавате параметрите, трябва предварително да разгледате следните фактори:
720p изразходва значително повече ресурси от 1080p, ако е разрешено двойно разрешение. В повечето случаи 1080p не се удвоява, така че производителността не намалява. Колкото по-ниска е разделителната способност, толкова повече обработка трябва да се извърши, когато персонализирате madVR за по-добро качество на изображението. Натиснете CTRL + J, за да видите статистиката при възпроизвеждане на видео, ако е отбелязано, че пропуснатите рамки трябва да намалят броя на NNEDI3 неврони до 32 или 64 за удвояване. След 64 неврона, има значителен скок в работата, така че ако нямате GTX 970 или по-висока, най-вероятно ще трябва да останете в режим 64 неврони. Не използвайте NNEDI3, за да удвоите разрешението на Chroma, ако вашият компютър няма достатъчно мощен графичен процесор. Използва NNEDI3 за удвояване на параметрите на Luma и измерване на това как компютърът обработва файловете, ако времето за визуализация е по-малко от 30 ms. Можете да използвате NNEDI3 за четирикратна резолюция на по-ниски нива на неврони, като например 32 или 64. Подобряване на качеството на изображението

В зависимост от графичната карта, опцията DXVA2 може да бъде висока или средна. Има и защитен филтър от камбаната и опция за линейно осветление, която се увеличаваизисквания за графични процесори, когато те са включени. Първо, целта трябва да бъде плавно възпроизвеждане, а не най-доброто качество на картината, така че е препоръчително при инсталиране и конфигуриране на madVR за 4k да се изпълняват всички алгоритми за мащабиране на Bilinear. DirectX Video Acceleration (DXVA) е платформа на Microsoft API за Windows, която ви позволява да ускорите декодирането на видео. Системата позволява на някои CPU-интензивни. Например, IDCT, стабилизация на движението и деинтерлейсинг, които трябва да бъдат качени на видеокартата. DXVA 2.0 помага на хардуера да ускори улавянето и обработката на филми. DXVA функционира във връзка с модела на визуализация, използван от графичната карта. Версия 1.0 съществува като стандартизиран API за Win 2000. Понастоящем тя е налична в Win 98 или по-нова и може да използва както режим на наслагване, така и VMR 7/9. Версия 2.0 е приложима само за Vista, Windows 7/8 и по-нови версии, интегрирайки се с Media Foundation (MF) и използвайки Enhanced Video Renderer (EVR), наличен в MF.
Система за плавно движение в случай на разбъркване
Smooth Motion - Наскоро въведената система за синтез за madVR е система за интерполация на рамки, която няма да въведе "ефект на разклащане", както се вижда на 120 Hz телевизори. Smooth Motion се използва за показване на съдържание, в което честотата на кадрите на източника не съответства на никой от поддържаните дисплеи. Например, той ще има съдържание от 25/50 кадъра в секунда на дисплея само 60 Hz, или 24p съдържание на дисплея е само 60 Hz. Той не заменя ReClock или VideoClock, и ако дисплеят поддържа 1080p241080p50 и 1080p60 - в тези случаи не е необходимо да се прилага Smooth Motion. Тъй като алгоритъмът работи сИзползвайки смесени рамки, можете да видите малки странични изображения на ръба на движещите се обекти, но това се проявява рядко и зависи от използвания дисплей и със сигурност по-добри от нормалното трептене поради непоследователността на честотата на кадрите на актуализацията. Има някои случаи, когато дисплеят поддържа 1080p24 /50/60 и трябва да използвате плавно движение. Ако плазмата показва 24p при 48 Hz и искате да я покажете при 60 Hz, вместо да използвате Smooth Motion за намаляване на трептенето, режимът остава активен. Започвайки с madVR 0863, когато възпроизвеждате видео при 23/24/25 кадъра в секунда и 24 Hz, то няма да активира Smooth Motion, а само 23/24/25 кадъра /секунда при 60 Hz. Следователно видеоклиповете, които се показват в режим на цял екран, не използват плавно движение, но когато се изпълнява филм в 60Hz работен прозорец, се активира Smooth Motion.
Опции за подобряване на ефективността
Тези възможности съществуват, за да се намали качеството на изображението и да се увеличи производителността. Много от тези параметри ще имат много малък ефект върху работата на машината. Като правило, ако има проблеми с производителността, най-добре е да отидете в списъка, като ги завъртите един по един, докато възпроизвеждането стане гладко. Дублирането на изображението и NNEDI3 са много мощни подобрения на общите видео параметри, но те карат средния компютър да се затопли, ако потребителят се опита да провери настройките. Идеята е да се експериментират с различни параметри, докато времето за рендериране достигне по-малко от 40 ms, ипо-добре 30 ms за повечето видове видео с резолюция 720p и 1080p. Използвайки различни настройки на Chroma Upscaling, вие се опитвате да разберете кои опции са най-подходящи.
Оказване на високопроизводителни процесори
Ако потребителят разполага с високопроизводителен графичен процесор от серията GTX 700 или по-висока, тези настройки трябва да дават около 12 ms време за визуализация на кадър за 720p благодарение на CUDA. Времето 1080p обикновено е по-добро от 720p, тъй като има по-малко увеличение или удвояване на видеото, ако изглежда като 1080p и 720p. Тези настройки трябва да работят и в двата формата. В режим 1080p можете да използвате 128 неврона, за да увеличите цвета и да удвоите параметрите. Редактирайте настройките, като щракнете с десния бутон на мишката върху иконата на madvr, докато възпроизвеждате видеоклип с помощта на mpc hc или PotPlayer. Ако няма подробен списък, трябва да щракнете с десния бутон върху лентата на задачите на Windows & gt; Свойства, след това настройте областта за уведомяване и кликнете върху "винаги показва всички икони и предупреждения". Това трябва да работи за Windows 7 и Windows 8. Ако използвате графичен процесор Nvidia, уверете се, че на контролния панел на Nvidia има намаляване на шума и подобрение на ръбовете.
Конфигурация Nvidia SLI GTX 770

Дублиране на разрешение за Luma, използващо NNEDI3 и 32 неврони. За GTX 970 конфигурацията, DXVA2 се използва за мащабиране на изображението, както при всички други настройки на madVR, времето за визуализация е 50 ms + от MPC-HC, което води до голям брой пропуснати видеокадри. Тези настройки работят добреза филми с разделителна способност 720p и по-ниска. Може да се твърди, че използването на NNEDI3 за увеличаване на цветността не изисква допълнителни разходи за видеокартата и че Bicubic или Lancos са най-добрият режим на работа. Използването на madvr renderer с lav cuvid декодер позволява достъп до NVIDIA CUDA API за обработка на видео, която не е била постигната преди това. Той използва същата технология, която е била достъпна само за игри. Никой не е успял да създаде софтуер, който би позволил това да се направи с ATI карти, защото надхвърля възможностите на dxva. Това е най-доброто качество на изображението, което можете да постигнете с вашия компютър. Също така трябва да използвате графична карта с голям брой поточни процесори. По този начин ще бъдат необходими поне gts 450, за предпочитане GTX 460.