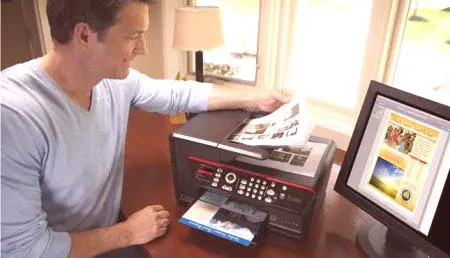Трудно е да си представим живота без компютър в съвременния свят. Тези малки устройства могат значително да улеснят част от рутинната работа, а понякога да я направят сами. Чрез нея отиваме онлайн, правим покупки, гледаме филми, слушаме музика, разговаряме с приятели, създаваме и редактираме документи и много други. В допълнение към използването на стандартните функции на компютъра, можем допълнително да свържем към него различно оборудване. Това могат да бъдат слушалки, джойстици, уеб камери, скенери и, разбира се, принтери. Като цяло, независимо от операционната система, свързването на ново устройство към компютъра е достатъчно лесно. Това ще ви помогне с помощника "Explorer" и "Add Printer". Но колкото и качествена и надеждна да е системата, в хода на работата винаги има незначителни проблеми и има непредвидени грешки, особено когато става въпрос за неразпознат потребител. Например, може да видите съобщението "Съветникът за принтери не може да бъде отворен. Местната подсистема за печат не работи." За това как правилно да свържете принтер и какво да направите в случай на такова съобщение, ще опишем в тази статия.
Как да свържете принтер
Така че имате ново устройство, което не можете да свържете към компютър. За да се избегнат допълнителни проблеми, бих искал да отбележа, че е важно предварително да се провери доброто оборудване. Когато възникнат проблеми, потребителите е по-вероятно да започнат да търсят проблем в компютърна система, а необръща внимание на факта, че самият принтер или проводниците за присъединяване към него могат да бъдат в състояние на неизправност. След това се уверете, че вашето устройство и компютърът са съвместими. Най-новите модели принтери са перфектно пригодени за използване на почти всички видове съвременни компютри, но ако едно от устройствата е остаряло, може да има и случаи.
Инсталиране на принтера
Сега трябва да свържете принтера през USB изхода и да го включите в стенния контакт. След това натиснете бутона за захранване на принтера и отидете на "Старт" и потърсете там "Устройства и принтери". На върха ще видите малко меню, в което трябва да изберете "Printer Setup". След това изберете типа на свързаното устройство, нека да бъде "Местен принтер". В следващата стъпка кликнете върху "Използване на текущия порт" - това трябва да има USB порт. Следващата стъпка е да изберете драйвери. Вземете това много сериозно, защото това е основата за правилното функциониране на всяко свързано външно оборудване. Като правило, драйверите за новия принтер все още не са на компютъра, те трябва да бъдат премахнати от диска на драйвера и добавени към новия принтер. Ако по някаква причина не сте имали същия диск (например закупили сте използваното оборудване) - нищо лошо, те могат да бъдат изтеглени от интернет, за предпочитане от официалния сайт на производителя на принтера. След това въведете името на принтера, което ще бъде - огромна роля за инсталиране не играе. Ако използвате един принтер, поставете отметка в квадратчето до "Задаване на принтера по подразбиране", изчакайте края на инсталацията - и ще можете да тествате заданието.нов хардуер за Windows 7. Съветникът за добавяне на принтери е свършил своята работа. Но понякога потребителите срещат допълнителни проблеми с "съветника", например, гледайки съобщение за грешка.

Съветникът за добавяне на принтер не работи
Най-често този проблем възниква при свързване на нов хардуер. Когато потребителят въведе устройства и принтери и кликне върху бутона "Инсталиране на принтер", той вижда грешка: "Съветникът за принтера не може да бъде отворен, рестартирайте системата или рестартирайте компютъра." Както е посочено в съобщението, те се опитват да решат проблема чрез рестартиране, но по правило нищо не излиза и грешката се появява отново. Можете да разрешите този проблем по няколко начина. Нека поговорим за някои от тях.
Първият начин да се отървете от грешка
Ние натискаме "ОК" на дъното и се затваря автоматично. След това трябва да отидете в менюто "Старт", след това "Контролен панел" и накрая "Програми и компоненти". От дясната страна на екрана ще видите "Включване и изключване на компоненти на Windows." Отворете това меню. В списъка по-долу трябва да намерите "Служба за печат и документи". Кликнете върху "+" - и ще видите нов списък. Отметнете квадратчетата за всеки компонент и кликнете върху „OK“. След като системата промени всички функции, съобщението за грешка „Неуспешно отваряне на съветника за добавяне на принтер“ вече не трябва да ви безпокои. Ако нищо не се е променило, опитайте друг начин.

Други начинирешаване на проблем
В "Услуги" ("Моят компютър" - "Офис") обърнете внимание на "Печат Мениджър", той не трябва да се спира. Ако не, ще трябва да го стартирате и да рестартирате компютъра. Ако нищо не се е променило - може да е в последните инсталирани актуализации на системата. Грешка "Неуспех при отварянето на съветника за добавяне на принтер" може да се появи поради неправилно инсталирани актуализации. Опитайте се да направите възстановяване (възстановяване на системата), докато надстройката все още не е влязла в сила. Проблемът може да бъде решен, но как да се направи с актуализации, защото те все още са необходими? Инсталирайте ги ръчно. Ако ги изтеглите един по един, лесно е да разберете коя от тях е причината за проблема. След това можете да го скриете в "Update Center", а в бъдеще няма да ви притеснява.
"Съветник за добавяне на принтер: Отказан достъп"
Може да има такава грешка. Причината за това може да е запушване на буфера на папката (регистъра). Това е малка директория, която отговаря за опашката за печат. Тя може да бъде "развалена", ако често инсталирате различни принтери, изтегляте нови драйвери и други подобни. В крайна сметка, става твърде много, за да продължи нормалната работа на новия принтер. Регистърът трябва да бъде почистен, той се извършва в Safe Mode в Windows 7. "Add Printer Printer" трябва да се рестартира. След това преинсталирайте всички необходими компоненти. Сега знаете как да поправите грешката "Неуспех при отварянето на съветника за добавяне на принтер". Вече няма да е проблем за вас.